-
1. Démarrage rapide
-
2. Les bases de Git
-
3. Les branches avec Git
-
4. Git sur le serveur
- 4.1 Protocoles
- 4.2 Installation de Git sur un serveur
- 4.3 Génération des clés publiques SSH
- 4.4 Mise en place du serveur
- 4.5 Démon (Daemon) Git
- 4.6 HTTP intelligent
- 4.7 GitWeb
- 4.8 GitLab
- 4.9 Git hébergé
- 4.10 Résumé
-
5. Git distribué
-
6. GitHub
-
7. Utilitaires Git
- 7.1 Sélection des versions
- 7.2 Indexation interactive
- 7.3 Remisage et nettoyage
- 7.4 Signer votre travail
- 7.5 Recherche
- 7.6 Réécrire l’historique
- 7.7 Reset démystifié
- 7.8 Fusion avancée
- 7.9 Rerere
- 7.10 Déboguer avec Git
- 7.11 Sous-modules
- 7.12 Empaquetage (bundling)
- 7.13 Replace
- 7.14 Stockage des identifiants
- 7.15 Résumé
-
8. Personnalisation de Git
- 8.1 Configuration de Git
- 8.2 Attributs Git
- 8.3 Crochets Git
- 8.4 Exemple de politique gérée par Git
- 8.5 Résumé
-
9. Git et les autres systèmes
- 9.1 Git comme client
- 9.2 Migration vers Git
- 9.3 Résumé
-
10. Les tripes de Git
- 10.1 Plomberie et porcelaine
- 10.2 Les objets de Git
- 10.3 Références Git
- 10.4 Fichiers groupés
- 10.5 La refspec
- 10.6 Les protocoles de transfert
- 10.7 Maintenance et récupération de données
- 10.8 Les variables d’environnement
- 10.9 Résumé
-
A1. Annexe A: Git dans d’autres environnements
- A1.1 Interfaces graphiques
- A1.2 Git dans Visual Studio
- A1.3 Git dans Visual Studio Code
- A1.4 Git dans IntelliJ / PyCharm / WebStorm / PhpStorm / RubyMine
- A1.5 Git dans Sublime Text
- A1.6 Git dans Bash
- A1.7 Git dans Zsh
- A1.8 Git dans PowerShell
- A1.9 Résumé
-
A2. Annexe B: Embarquer Git dans vos applications
- A2.1 Git en ligne de commande
- A2.2 Libgit2
- A2.3 JGit
- A2.4 go-git
- A2.5 Dulwich
-
A3. Commandes Git
- A3.1 Installation et configuration
- A3.2 Obtention et création des projets
- A3.3 Capture d’instantané basique
- A3.4 Création de branches et fusion
- A3.5 Partage et mise à jour de projets
- A3.6 Inspection et comparaison
- A3.7 Débogage
- A3.8 Patchs
- A3.9 Courriel
- A3.10 Systèmes externes
- A3.11 Administration
- A3.12 Commandes de plomberie
6.1 GitHub - Configuration et paramétrage d’un compte
GitHub est l’un des plus grands hébergeurs de dépôts Git et constitue le point central pour la collaboration de millions de développeurs et de projets. Une grande partie des dépôts Git publics sont hébergés sur GitHub et de nombreux projets open-source l’utilisent pour l’hébergement Git, le suivi des erreurs, la revue de code et d’autres choses. Donc, bien que ce ne soit pas un sous-ensemble direct du projet open source Git, il est très probable que vous souhaiterez ou aurez besoin d’interagir avec GitHub à un moment ou à un autre dans votre utilisation professionnelle de Git.
Ce chapitre présente la façon d’utiliser GitHub de manière efficace. Nous traiterons la création et la gestion d’un compte utilisateur, la création et l’utilisation de dépôts Git, les processus courants pour contribuer aux projets ou pour accepter des contributions, l’interface de programmation de GitHub ainsi qu’un grand nombre d’astuces pour vous simplifier la vie.
Si vous n’êtes pas intéressé par l’utilisation de GitHub pour héberger vos projets personnels ou pour collaborer à d’autres projets hébergés sur GitHub, vous pouvez sans problème passer directement à Utilitaires Git.
Configuration et paramétrage d’un compte
La première chose à faire consiste à créer un compte utilisateur gratuit. Allez tout simplement sur https://github.com, choisissez un nom d’utilisateur qui n’est pas déjà pris et saisissez une adresse électronique et un mot de passe, puis cliquez sur le gros bouton vert « Sign up for GitHub » (S’inscrire sur GitHub).
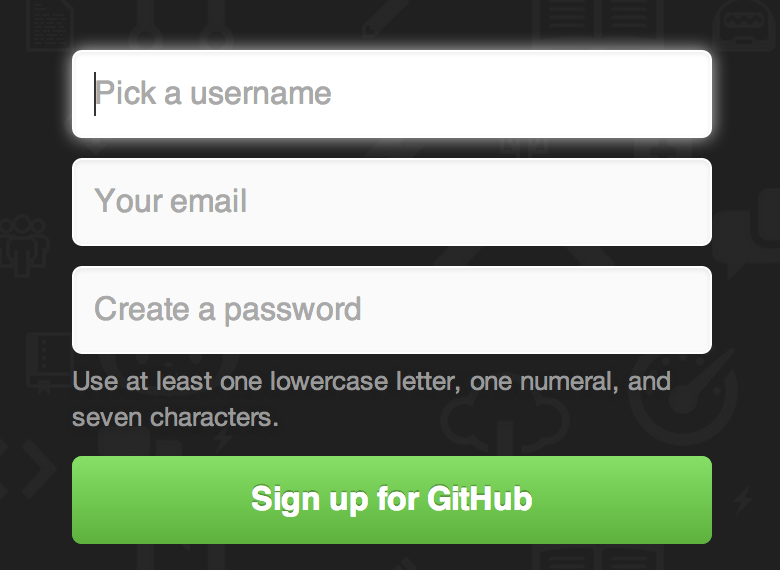
La deuxième chose que vous verrez est la page des tarifs pour des projets améliorés mais il vaut mieux ignorer cela pour l’instant. GitHub vous envoie un courriel pour vérifier l’adresse fournie. Suivez les instructions mentionnées, c’est très important (comme nous allons le voir plus tard).
|
Note
|
GitHub fournit presque toutes ses fonctionnalités pour les comptes gratuits, à l’exception de quelques fonctions avancées. Les versions payantes de GitHub incluent des outils et fonctions avancés ainsi que des limites plus grandes que celles des services gratuits, mais nous ne traiterons pas de ces points dans ce livre. Pour de plus amples informations sur les versions disponibles et une comparaison, visitez https://github.com/pricing. |
En cliquant sur le logo Octocat (logo en forme de chat) dans le coin supérieur gauche de l’écran, vous accéderez à votre tableau de bord. Vous êtes maintenant prêt à utiliser GitHub.
Accès par SSH
Pour l’instant, vous avez la possibilité de vous connecter à des dépôts Git en utilisant le protocole https:// et de vous identifier au moyen de votre nom d’utilisateur et de votre mot de passe.
Cependant, pour simplement cloner des projets publics, il n’est même pas nécessaire de créer un compte ‑ le compte que nous venons de créer devient utile pour commencer à dupliquer (fork) un projet ou pour pousser sur ces dépôts plus tard.
Si vous préférez utiliser des serveurs distants en SSH, vous aurez besoin de renseigner votre clé publique. Si vous n’en possédez pas déjà une, référez-vous à Génération des clés publiques SSH. Accédez aux paramètres de votre compte en utilisant le lien en haut à droite de la fenêtre :
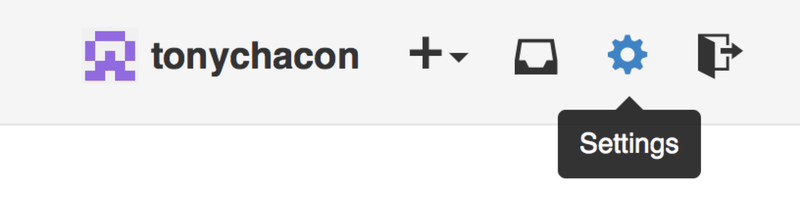
Sélectionnez ensuite la section « SSH keys » (clés SSH) sur le côté gauche.
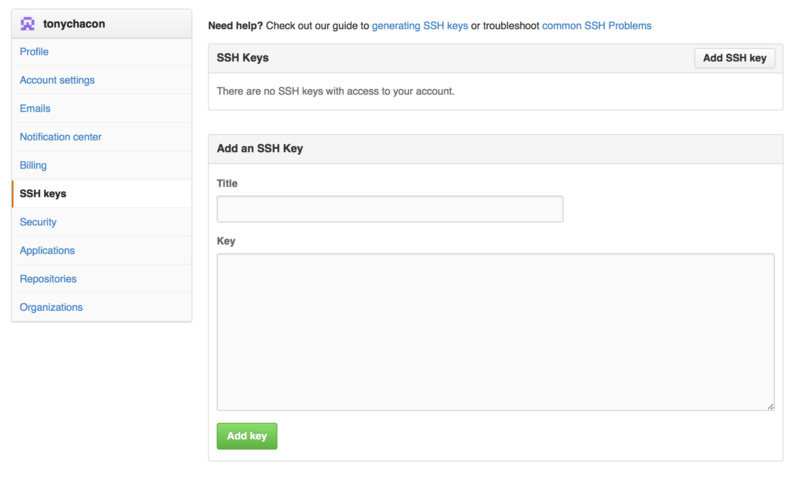
Ensuite, cliquez sur le bouton « Add an SSH key » (ajouter une clé SSH), donnez un nom à votre clé, copiez le contenu du fichier de clé publique ~/.ssh/id_rsa.pub (ou autre si vous l’avez appelé différemment) dans la zone de texte et cliquez sur « Add key » (ajouter la clé).
|
Note
|
Assurez-vous de choisir un nom facile à retenir pour votre clé SSH. Vous pouvez donner un nom à chacune de vos clés (par ex. : « mon portable » ou « compte travail ») de façon à la retrouver facilement si vous devez la révoquer plus tard. |
Votre Avatar
Ensuite, si vous le souhaitez, vous pouvez remplacer l’avatar généré pour vous par une image de votre choix. Sélectionnez la section « Profile » (profil) (au dessus de la section « SSH Keys ») et cliquez sur « Upload new picture » (télécharger une nouvelle image).
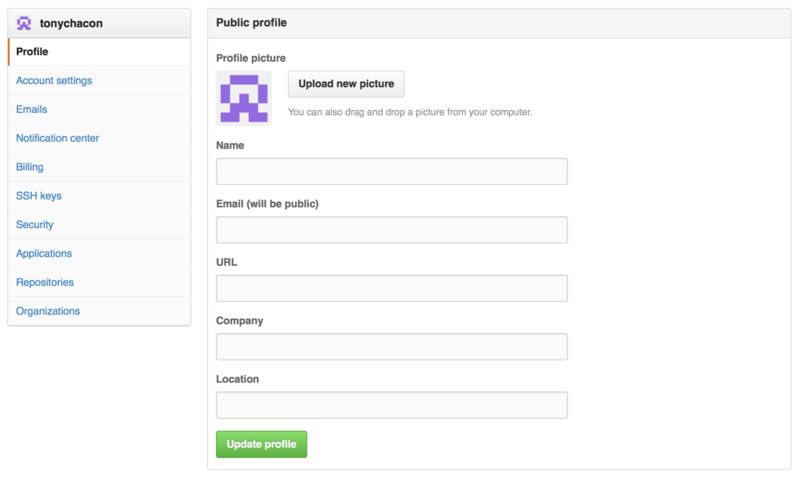
Après avoir sélectionné une image sur votre disque dur, il vous est possible de la recadrer.
À présent, toutes vos interventions sur le site seront agrémentées de votre avatar au côté de votre nom d’utilisateur.
S’il se trouve que vous avez déposé un avatar sur le service populaire Gravatar (souvent utilisé pour les comptes Wordpress), cet avatar sera utilisé par défaut et vous n’avez pas à exécuter cette étape.
Vos adresses électroniques
Github utilise les adresses électroniques pour faire correspondre les commits Git aux utilisateurs. Si vous utilisez plusieurs adresses électroniques dans vos commits et que vous souhaitez que GitHub les relie correctement, vous devez ajouter toutes les adresses que vous avez utilisées dans la section « Emails » (adresses électroniques) de la section d’administration.
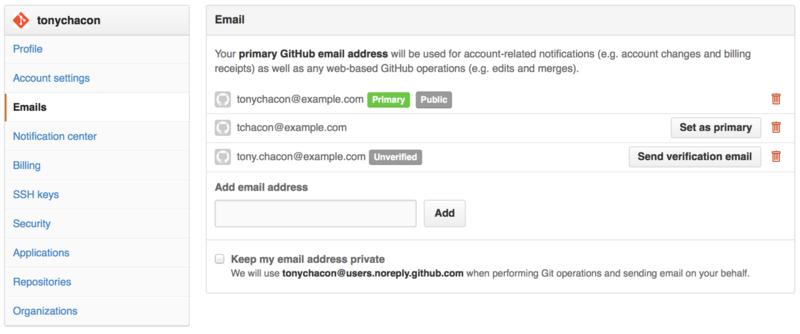
Sur Ajout d’adresses électroniques nous pouvons voir certains états possibles. L’adresse du haut est vérifiée et définie comme adresse principale, c’est-à-dire que ce sera l’adresse utilisée pour vous envoyer toutes les notifications. La seconde adresse est vérifiée et peut donc aussi être définie comme adresse principale si on l’échange avec la première. La dernière adresse est non vérifiée, ce qui signifie que vous ne pouvez pas en faire votre adresse principale. Si GitHub détecte une de ces adresses dans des messages de validation dans n’importe quel dépôt du site, il les reliera à votre compte utilisateur.
Authentification à deux facteurs
Enfin, pour plus de sécurité, vous devriez assurément paramétrer une authentification à deux facteurs ou « 2FA » (2 Factor Authentication). L’authentification à deux facteurs est un mécanisme d’authentification qui est devenu très populaire récemment pour réduire les risques de corruption de votre compte si votre mot de passe est dérobé. Une fois activée, GitHub vous demandera deux méthodes différentes d’authentification, de sorte que si l’une devait être compromise, un attaquant ne pourrait tout de même pas accéder à votre compte.
Vous pouvez trouver les réglages de l’authentification à deux facteurs dans la section « Security » (Sécurité) de la section d’administration.
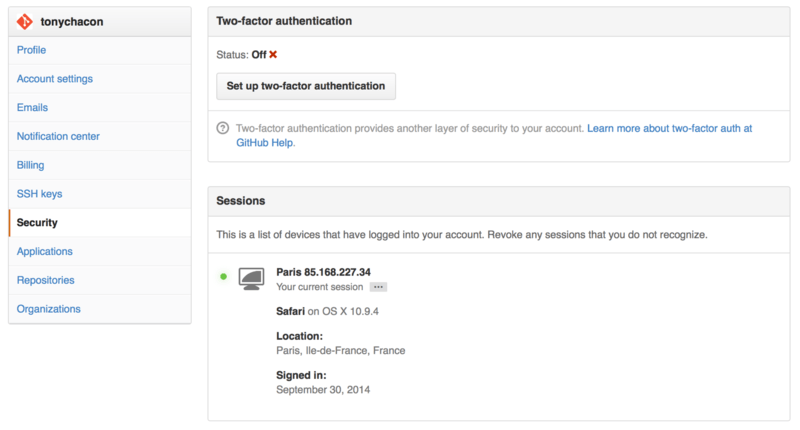
Si vous cliquez sur le bouton « Set up two-factor authentication » (paramétrage de l’authentification à deux facteurs), vous serez redirigé vers une page de configuration sur laquelle vous pourrez choisir d’utiliser une application de téléphone mobile pour générer votre code secondaire (un « mot de passe à usage unique basé sur la date ») ou bien de vous faire envoyer un code GitHub par SMS chaque fois que vous avez besoin de vous identifier.
Après avoir choisi votre méthode préférée et suivi les instructions pour activer 2FA, votre compte sera un peu plus sécurisé et vous devrez fournir un code supplémentaire en plus de votre mot de passe quand vous vous identifierez sur GitHub.
