-
1. Pagsisimula
-
2. Mga Pangunahing Kaalaman sa Git
-
3. Pag-branch ng Git
-
4. Git sa Server
- 4.1 Ang Mga Protokol
- 4.2 Pagkuha ng Git sa isang Server
- 4.3 Ang paglikha ng iyong Pampublikong Susi ng SSH
- 4.4 Pag-Setup ng Server
- 4.5 Git Daemon
- 4.6 Smart HTTP
- 4.7 GitWeb
- 4.8 GitLab
- 4.9 Mga Opsyon ng Naka-host sa Third Party
- 4.10 Buod
-
5. Distributed Git
- 5.1 Distributed Workflows
- 5.2 Contributing to a Project
- 5.3 Maintaining a Project
- 5.4 Summary
-
6. GitHub
-
7. Mga Git na Kasangkapan
- 7.1 Pagpipili ng Rebisyon
- 7.2 Staging na Interactive
- 7.3 Pag-stash at Paglilinis
- 7.4 Pag-sign sa Iyong Trabaho
- 7.5 Paghahanap
- 7.6 Pagsulat muli ng Kasaysayan
- 7.7 Ang Reset Demystified
- 7.8 Advanced na Pag-merge
- 7.9 Ang Rerere
- 7.10 Pagdebug gamit ang Git
- 7.11 Mga Submodule
- 7.12 Pagbibigkis
- 7.13 Pagpapalit
- 7.14 Kredensyal na ImbakanCredential Storage
- 7.15 Buod
-
8. Pag-aangkop sa Sariling Pangangailagan ng Git
- 8.1 Kompigurasyon ng Git
- 8.2 Mga Katangian ng Git
- 8.3 Mga Hook ng Git
- 8.4 An Example Git-Enforced Policy
- 8.5 Buod
-
9. Ang Git at iba pang mga Sistema
- 9.1 Git bilang isang Kliyente
- 9.2 Paglilipat sa Git
- 9.3 Buod
-
10. Mga Panloob ng GIT
- 10.1 Plumbing and Porcelain
- 10.2 Git Objects
- 10.3 Git References
- 10.4 Packfiles
- 10.5 Ang Refspec
- 10.6 Transfer Protocols
- 10.7 Pagpapanatili At Pagbalik ng Datos
- 10.8 Mga Variable sa Kapaligiran
- 10.9 Buod
-
A1. Appendix A: Git in Other Environments
- A1.1 Grapikal Interfaces
- A1.2 Git in Visual Studio
- A1.3 Git sa Eclipse
- A1.4 Git in Bash
- A1.5 Git in Zsh
- A1.6 Git sa Powershell
- A1.7 Summary
-
A2. Appendix B: Pag-embed ng Git sa iyong Mga Aplikasyon
- A2.1 Command-line Git
- A2.2 Libgit2
- A2.3 JGit
-
A3. Appendix C: Mga Kautusan ng Git
- A3.1 Setup at Config
- A3.2 Pagkuha at Paglikha ng Mga Proyekto
- A3.3 Pangunahing Snapshotting
- A3.4 Branching at Merging
- A3.5 Pagbabahagi at Pagbabago ng mga Proyekto
- A3.6 Pagsisiyasat at Paghahambing
- A3.7 Debugging
- A3.8 Patching
- A3.9 Email
- A3.10 External Systems
- A3.11 Administration
- A3.12 Pagtutuberong mga Utos
6.1 GitHub - Pag-setup at pagsasaayos ng Account
Ang GitHub ay ang solong pinakamalaking host para sa mga repositoryo ng Git, at ang pangunahing punto ng pagtutulungan para sa milyun-milyong mga developer at proyekto. Isang malaking porsiyento ng lahat ng mga repositoryo ng Git ay naka-host sa GitHub, at marami sa mga proyekto na open-source ang gumagamit nito sa pag-host ng Git, pagsusubaybay ng isyu, pagsusuri sa code, at iba pang mga bagay. Kaya habang hindi ito direktang bahagi ng open-source na proyekto ng Git, may isang magandang pagkakataon na gusto mo o kailangang makipag-ugnayan sa GitHub sa ilang punto habang propesyonal na ginagamit ang Git.
Ang kabantang ito ay tungkol sa epektibong paggamit ng GitHub. Ating tatalakayin ang pag-sign up para sa at pamamahala ng isang account, paglilikha at paggamit ng mga repositoryo ng Git, karaniwang mga workflow upang mag-ambag sa mga proyekto at upang tumanggap ng mga kontribusyon sa iyo, programmatic interface ng GitHub at maraming mga tip upang gawing mas madali ang iyong buhay sa pangkalahatan.
Kung hindi ka interesado sa paggamit ng GitHub upang i-host ang iyong sariling mga proyekto o upang mag-ambag sa ibang mga proyekto na naka-host sa GitHub, maaari mong ligtas na lumaktaw sa Mga Git na Kasangkapan.
Pag-setup at pagsasaayos ng Account
Ang unang bagay na kailangan mong gawin ay mag-setup ng isang libreng account ng user. Bisitahin lamang ang https://github.com, pumili ng pangalan ng user na hindi pa nakuha, magbigay ng isang email address at password, at i-click ang malaking berdeng pindutan na “Mag-sign up sa GitHub”.
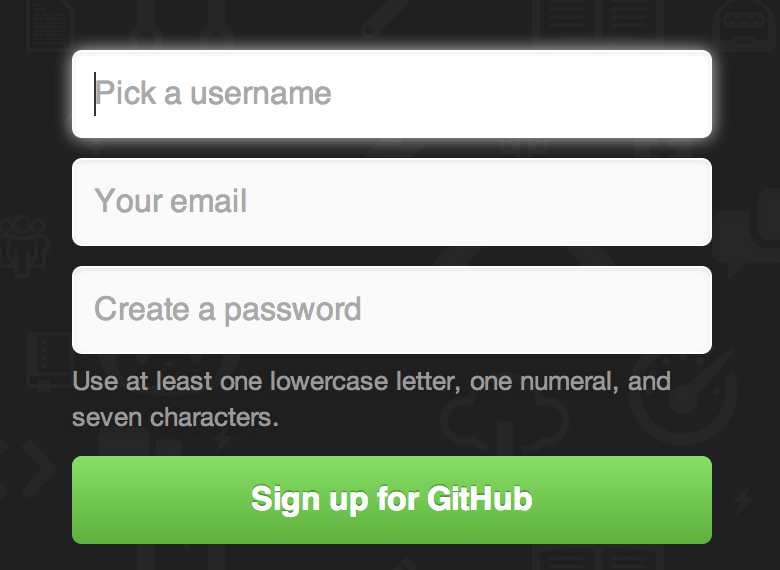
Ang susunod na bagay na iyong makikita ay ang pahina ng pagpepresyo para sa naka-upgrade na mga plano, ngunit ito’y ligtas na balewalain muna sa ngayon. Magpapadala sa iyo ng email ang GitHub upang mapatunayan ang address na iyong ibinigay. Sige at gawin ito, ito ay mahalaga (tulad ng makikita natin kinamamayaan).
Ang GitHub ay nagbibigay ng lahat ng pag-andar nito na may mga libreng account, may limitasyon na ang lahat ng iyong mga proyekto ay ganap na pampubliko (bawat isa ay may access sa pagbasa). Kasama sa mga bayad na plano ay isang hanay ng bilang ng mga pribadong proyekto, ngunit hindi natin tatalakayin sa librong ito.
Pag-click sa Ocotocat na logo sa itaas sa kaliwa ng screen ay magdadala sa iyo sa pahina ng iyong dashboard. Handa ka na ngayon gumamit ng GitHub.
Pag-access sa SSH
Sa ngayon, ikaw ay ganap na makakonekta sa mga repositoryo ng Git gamit ang protocol na https://, pinapatunayan ang username at password na iyo lamang na-setup.
Gayunpaman, upang i-clone ang mga pampublikong proyekto, hindi mo na kailangan mag-sign up - ang account na ating nalikha ay mahalaga kapag mag-fork tayo ng mga proyekto at mag-push sa atong mga fork kinamamayaan.
Kung gusto mong gumamit ng mga remote na SSH, kinakailangan mong isaayos ang isang publikong key. (Kung wala ka pa, tingnan ang Ang paglikha ng iyong Pampublikong Susi ng SSH.) Buksan ang settings ng iyong account gamit ang link na nasa itaas na kanan ng window:
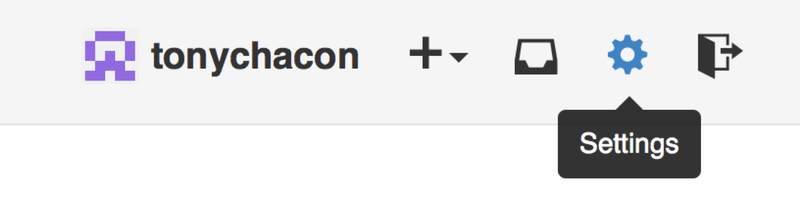
Pagkatapos piliin ang seksyon na “SSH keys” sa tabi ng kaliwang bahagi.
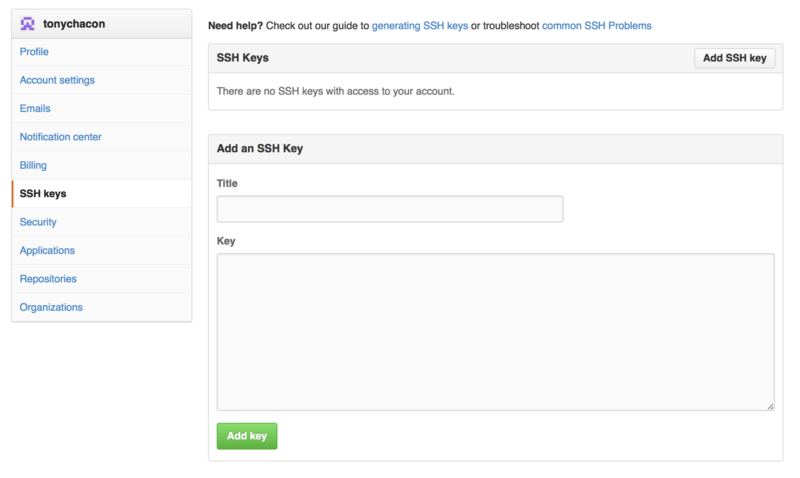
Mula doon, i-click ang pindutan na "Magdagdag ng isang SSH key", bigyan ng pangalan ang iyong key, i-paste ang mga nilalaman ng iyong ~/.ssh/id_rsa.pub (o anuman ang iyong pinangalanan) file na public-key sa text area, at i-click ang “Magdagdag ng key”.
Siguraduhin na pangalanan ang iyong SSH key ng isang bagay na maaalala mo. Maaari mong pangalanan ang bawat key mo (halimbawa "Aking Laptop" o "Account sa Trabaho") upang kung kailangan mong bawiin ang key mamaya, madali mong masabi kung alin ang iyong hinahanap.
Ang iyong Avatar
Susunod, kung nais mo, maaari mong palitan ang avatar na ginawa para sa iyo ng isang imahe ng iyong pagpili. Una, pumunta sa tab na “Profile” (sa taas ng tab ng SSH Keys) at i-click ang “Mag-upload ng bagong larawan”.
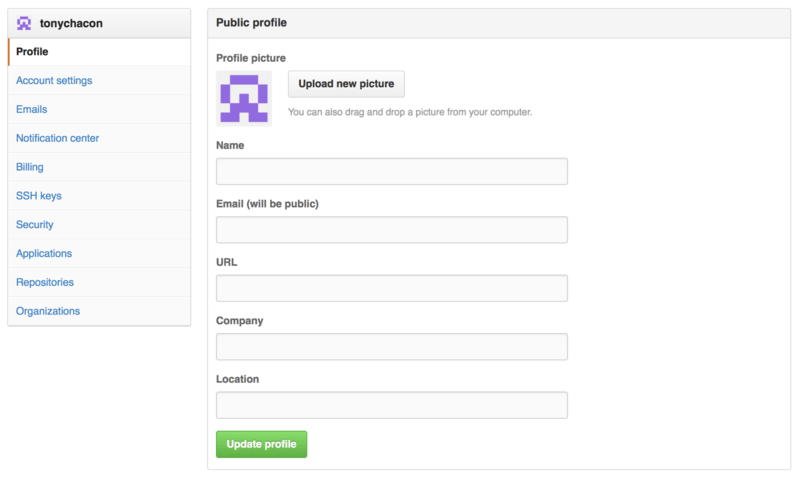
Pipili tayo ng kopya ng logo ng Git na nasa ating hard drive at pagkatapos ay makakakuha tayo ng pagkakataong i-crop ito.
Ngayon kahit saan ka makipag-ugnayan sa site, makikita ng mga tao ang iyong avatar kasunod ng iyong username.
Kung mangyari mong na-upload ang isang avatar sa tanyag na serbisyo ng Gravatar (kadalasang ginamit para sa mga account ng Wordpress), ang avatar na iyon ay gagamitin bilang default at di mo kailangang gawin ang hakbang na ito.
Ang iyong Email Addresses
Ang paraan ng pagmapa ng GitHub ng iyong mga commit ng Git sa iyong mga user ay sa pamamagitan ng email address. Kung gagamit ka ng maramihang mga email address sa iyong commit at gusto mo iugnay nang maayos ang mga ito ng GitHub, kailangan mong idagdag ang lahat ng mga email address na iyong ginamit sa seksyon ng mga Email ng seksyon ng admin.
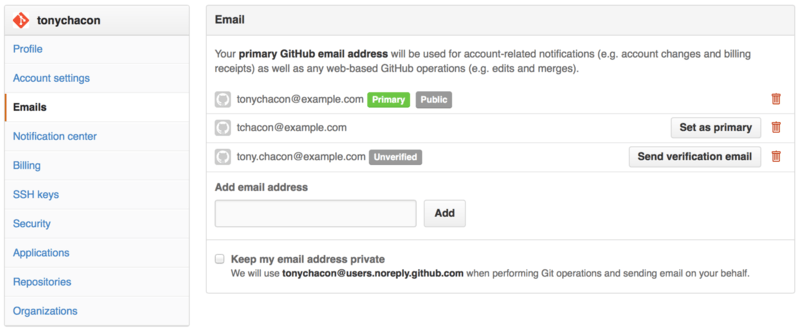
Sa Magdagdag ng mga email address maaari nating makita ang ilan sa iba’t-ibang mga estado na posible. Ang pinakamataas na address ay napatunayan na at itinakda bilang pangunahing address, ibig sabihin na dito mo makukuha ang anumang mga abiso at mga pagtanggap. Ang pangalawang address ay napatunayan na at kaya maaari ng itakda bilang pangunahin kung nais mong ilipat ang mga ito. Ang panghuling address ay hindi pa napatunayan, ibig sabihin na hindi mo maaaring gawin itong pangunahing address. Kung nakikita ng GitHub ang alin man sa mga ito sa mga mensahe ng commit sa alinmang repositoryo sa site, ito ay maiuugnay na ngayon sa iyong user.
Dalawang Kadahilanan ng Pagpapatunay
Sa wakas, para sa dagdag na seguridad, kailangan mong mag-setup ng Dalawang-Kadahilanan ng Pagpapatunay o “2FA”. Ang Dalawang-Kadahilanan ng Pagpapatunay ay isang mekanismo ng pagpapatunay na nagiging mas at mas tanyag kumakailan lamang upang mapigilan ang panganib na makompromiso ang iyong account kung ang iyong password ay nanakaw. Ang pag-on nito ay maging dahilan ng paghihiling sa iyo ng GitHub para sa dalawang iba’t-ibang mga paraan ng pagpapatunay, upang kapag isa sa mga ito ay nakompromiso, hindi maa-access ng umaatake ang iyong account.
Maaari mong mahanap ang setup ng Dalawang-Kadahilanan ng Pagpapatunay sa ilalim ng tab ng Seguridad sa settings ng iyong Account.
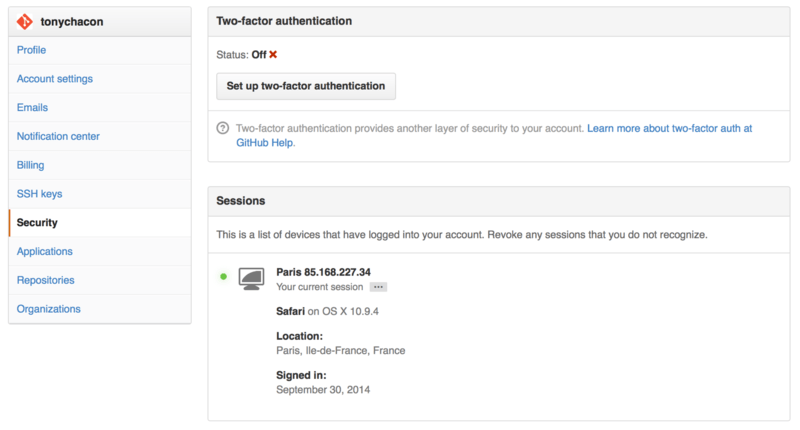
Kung i-click mo ang pindutan na “Mag-setup ng dalawang-kadahilanan ng pagpapatunay”, dadalhin ka nito sa pahina ng pagsasaayos kung saan maaari kang mamili na gumamit ng isang app sa phone upang makabuo ng pangalawang code (“isang-beses na password” na batay sa oras), o maaari mong hayaan ang GitHub na magpadala sa iyo ng isang code sa pamamagitan ng SMS sa bawat oras na kailangan mong mag-login.
Pagkatapos mong pumili kung anong paraan ang mas gusto mo at sundin ang mga instruksiyon sa pag-setup ng 2FA, ang iyong account ay magiging mas ligtas nang kaunti at kinakailangan mong magbigay ng isang code bilang karagdagan sa iyong password sa tuwing ikaw ay mag-login sa GitHub.
