-
1. Começando
- 1.1 Sobre Controle de Versão
- 1.2 Uma Breve História do Git
- 1.3 O Básico do Git
- 1.4 A Linha de Comando
- 1.5 Instalando o Git
- 1.6 Configuração Inicial do Git
- 1.7 Pedindo Ajuda
- 1.8 Sumário
-
2. Fundamentos de Git
-
3. Branches no Git
-
4. Git no servidor
- 4.1 Os Protocolos
- 4.2 Getting Git on a Server
- 4.3 Gerando Sua Chave Pública SSH
- 4.4 Setting Up the Server
- 4.5 Git Daemon
- 4.6 Smart HTTP
- 4.7 GitWeb
- 4.8 GitLab
- 4.9 Third Party Hosted Options
- 4.10 Sumário
-
5. Distributed Git
-
6. GitHub
- 6.1 Configurando uma conta
- 6.2 Contribuindo em um projeto
- 6.3 Maintaining a Project
- 6.4 Managing an organization
- 6.5 Scripting GitHub
- 6.6 Summary
-
7. Git Tools
- 7.1 Revision Selection
- 7.2 Interactive Staging
- 7.3 Stashing and Cleaning
- 7.4 Signing Your Work
- 7.5 Searching
- 7.6 Rewriting History
- 7.7 Reset Demystified
- 7.8 Advanced Merging
- 7.9 Rerere
- 7.10 Debugging with Git
- 7.11 Submodules
- 7.12 Bundling
- 7.13 Replace
- 7.14 Credential Storage
- 7.15 Summary
-
8. Customizing Git
- 8.1 Git Configuration
- 8.2 Git Attributes
- 8.3 Git Hooks
- 8.4 An Example Git-Enforced Policy
- 8.5 Summary
-
9. Git and Other Systems
- 9.1 Git as a Client
- 9.2 Migrating to Git
- 9.3 Summary
-
10. Funcionamento Interno do Git
- 10.1 Encanamento e Porcelana
- 10.2 Objetos do Git
- 10.3 Referências do Git
- 10.4 Packfiles
- 10.5 The Refspec
- 10.6 Transfer Protocols
- 10.7 Maintenance and Data Recovery
- 10.8 Variáveis de ambiente
- 10.9 Sumário
-
A1. Appendix A: Git em Outros Ambientes
- A1.1 Graphical Interfaces
- A1.2 Git in Visual Studio
- A1.3 Git in Eclipse
- A1.4 Git in Bash
- A1.5 Git in Zsh
- A1.6 Git in Powershell
- A1.7 Resumo
-
A2. Appendix B: Embedding Git in your Applications
- A2.1 Command-line Git
- A2.2 Libgit2
- A2.3 JGit
-
A3. Appendix C: Git Commands
- A3.1 Setup and Config
- A3.2 Getting and Creating Projects
- A3.3 Basic Snapshotting
- A3.4 Branching and Merging
- A3.5 Sharing and Updating Projects
- A3.6 Inspection and Comparison
- A3.7 Debugging
- A3.8 Patching
- A3.9 Email
- A3.10 External Systems
- A3.11 Administration
- A3.12 Plumbing Commands
3.2 Branches no Git - O básico de Ramificação (Branch) e Mesclagem (Merge)
O básico de Ramificação (Branch) e Mesclagem (Merge)
Vamos ver um exemplo simples de ramificação (branching) e mesclagem (merging) com um fluxo de trabalho que você pode vir a usar no mundo real. Você seguirá os seguintes passos:
-
Trabalhar um pouco em um website.
-
Criar um branch para um nova história de usuário na qual você está trabalhando.
-
Trabalhar um pouco neste novo branch.
Nesse ponto, você vai receber uma mensagem dizendo que outro problema é crítico e você precisa fazer a correção. Você fará o seguinte:
-
Mudar para o seu branch de produção.
-
Criar um novo branch para fazer a correção.
-
Após testar, fazer o merge do branch de correção, e fazer push para produção.
-
Voltar para sua história de usuário original e continuar trabalhando.
Ramificação Básica
Primeiramente, digamos que você esteja trabalhando em seu projeto e já tenha alguns commits no branch master.
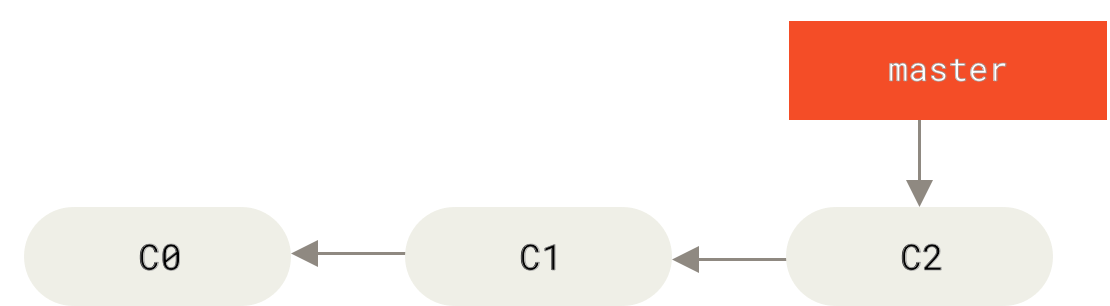
Você decidiu que você vai trabalhar no chamado #53 em qualquer que seja o sistema de gerenciamento de chamados que a sua empresa usa.
Para criar um novo branch e mudar para ele ao mesmo tempo, você pode executar o comando git checkout com o parâmetro -b:
$ git checkout -b iss53
Switched to a new branch "iss53"Esta é a abreviação de:
$ git branch iss53
$ git checkout iss53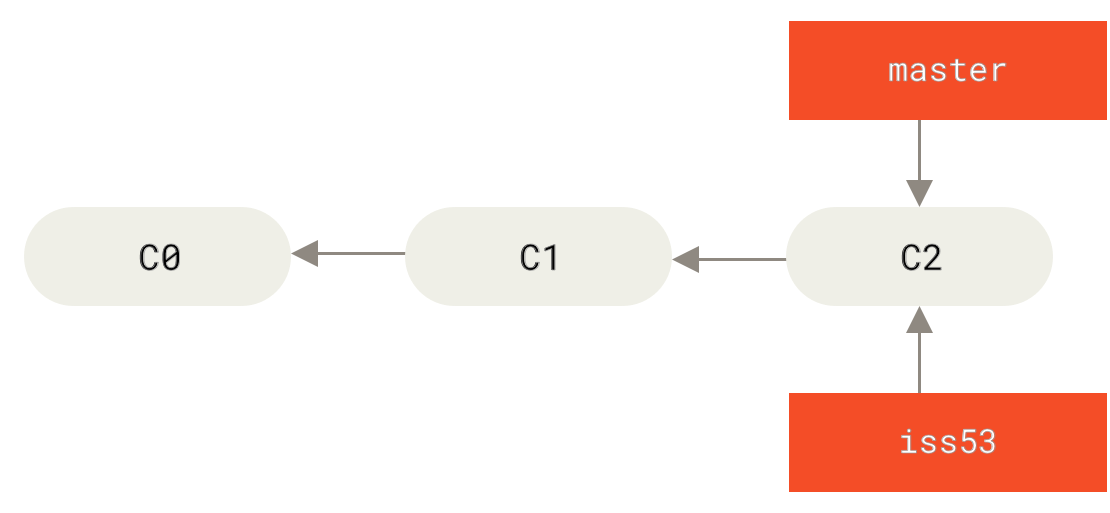
Você trabalha no seu website e adiciona alguns commits.
Ao fazer isso, você move o branch iss53 para a frente, pois este é o branch que está selecionado, ou checked out(isto é, seu HEAD está apontando para ele):
$ vim index.html
$ git commit -a -m 'Create new footer [issue 53]'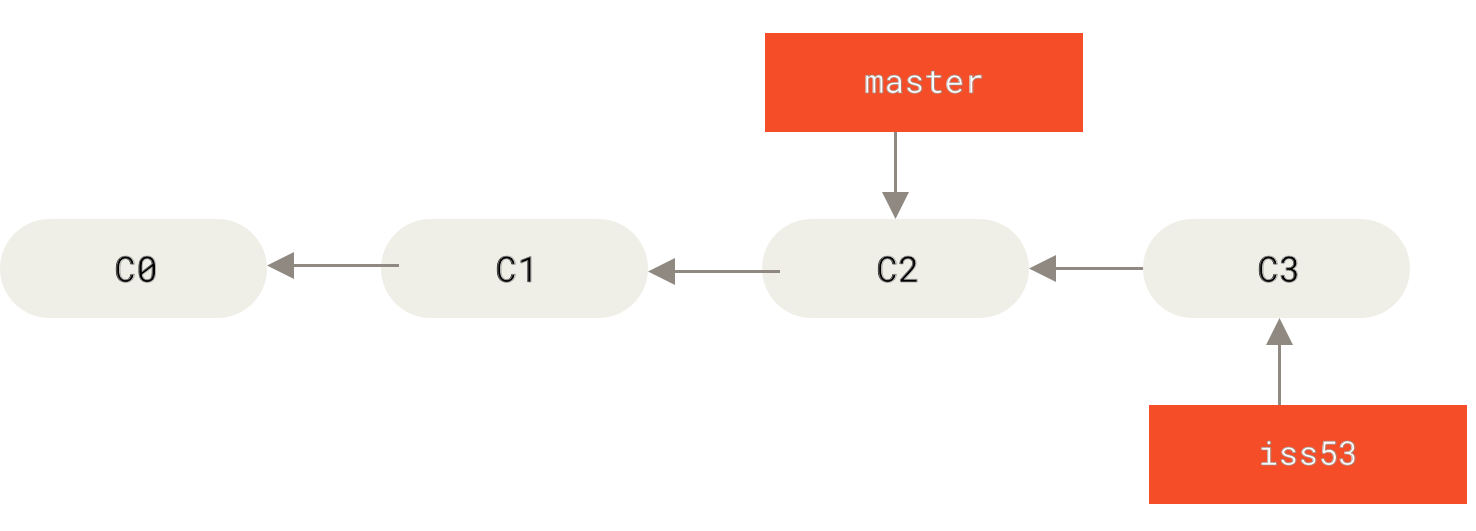
iss53 moveu para a frente graças ao seu trabalhoAgora você recebe a ligação dizendo que há um problema com o site, e que você precisa corrigí-lo imediatamente. Com o Git, você não precisa enviar sua correção junto com as alterações do branch iss53 que já fez. Você também não precisa se esforçar muito para desfazer essas alterações antes de poder trabalhar na correção do erro em produção.
Tudo o que você precisa fazer é voltar para o seu branch master.
Entretanto, antes de fazer isso, note que se seu diretório de trabalho ou stage possui alterações ainda não commitadas que conflitam com o branch que você quer usar, o Git não deixará que você troque de branch.
O melhor é que seu estado de trabalho atual esteja limpo antes de trocar de branches.
Há maneiras de contornar isso (a saber, o comando stash e commit com a opção --ammend) que iremos cobrir mais tarde, em Stashing and Cleaning.
Por agora, vamos considerar que você fez commit de todas as suas alterações, de forma que você pode voltar para o branch master:
$ git checkout master
Switched to branch 'master'Neste ponto, o diretório de trabalho de seu projeto está exatamente da forma como estava antes de você começar a trabalhar no chamado #53, e você pode se concentrar na correção. Isso é importante de se ter em mente: quando você troca de branches, o Git reseta seu diretório de trabalho para a forma que era na última vez que você commitou naquele branch. O Git adiciona, remove e modifica arquivos automaticamente para se assegurar que a sua cópia de trabalho seja igual ao estado do branch após você adicionar o último commit a ele.
Seu próximo passo é fazer a correção necessária;
Vamos criar um branch chamado hotfix no qual trabalharemos até a correção estar pronta:
$ git checkout -b hotfix
Switched to a new branch 'hotfix'
$ vim index.html
$ git commit -a -m 'Fix broken email address'
[hotfix 1fb7853] Fix broken email address
1 file changed, 2 insertions(+)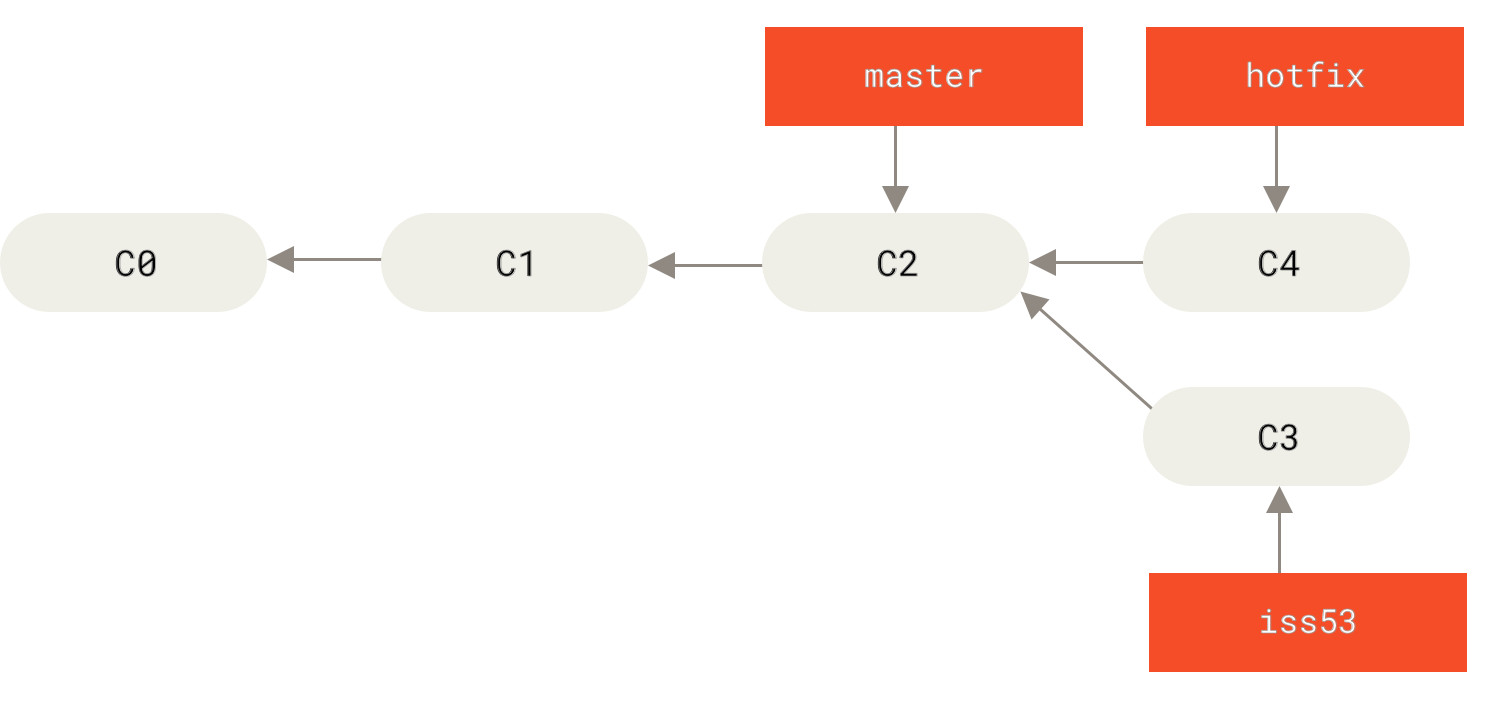
master
Você pode executar seus testes, se assegurar que a correção está do jeito que você quer, e finalmente mesclar o branch hotfix de volta para o branch master para poder enviar para produção.
Para isso, você usa o comando git merge command:
$ git checkout master
$ git merge hotfix
Updating f42c576..3a0874c
Fast-forward
index.html | 2 ++
1 file changed, 2 insertions(+)Você vai notar a expressão “fast-forward” nesse merge.
Já que o branch hotfix que você mesclou aponta para o commit C4 que está diretamente à frente do commit C2 no qual você está agora, o Git simplesmente move o ponteiro para a frente.
Em outras palavras, quando você tenta mesclar um commit com outro commit que pode ser alcançado por meio do histórico do primeiro commit, o Git simplifica as coisas e apenas move o ponteiro para a frente
porque não há nenhum alteração divergente para mesclar — isso é conhecido como um merge “fast-forward.”
Agora, a sua alteração está no snapshot do commmit para o qual o branch master aponta, e você pode enviar a correção.
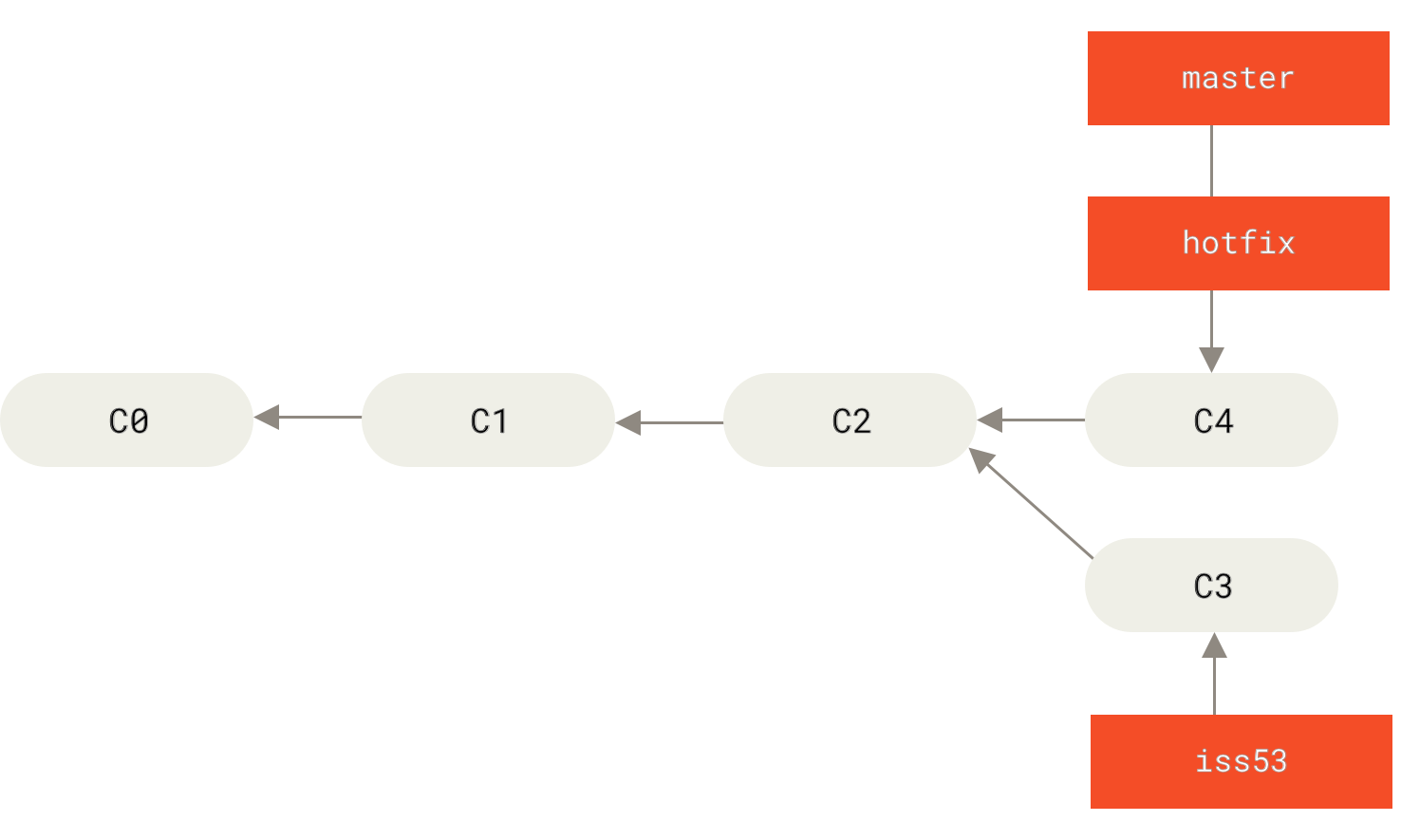
master sofre um "fast-forward" até hotfix
Assim que a sua correção importantíssima é entregue, você já pode voltar para o trabalho que estava fazendo antes da interrupção.
Porém, você irá antes excluir o branch hotfix, pois ele já não é mais necessário — o branch master aponta para o mesmo lugar.
Você pode remover o branch usando a opção -d com o comando git branch:
$ git branch -d hotfix
Deleted branch hotfix (3a0874c).Agora você pode retornar ao branch com seu trabalho em progresso na issue #53 e continuar trabalhando.
$ git checkout iss53
Switched to branch "iss53"
$ vim index.html
$ git commit -a -m 'Finish the new footer [issue 53]'
[iss53 ad82d7a] Finish the new footer [issue 53]
1 file changed, 1 insertion(+)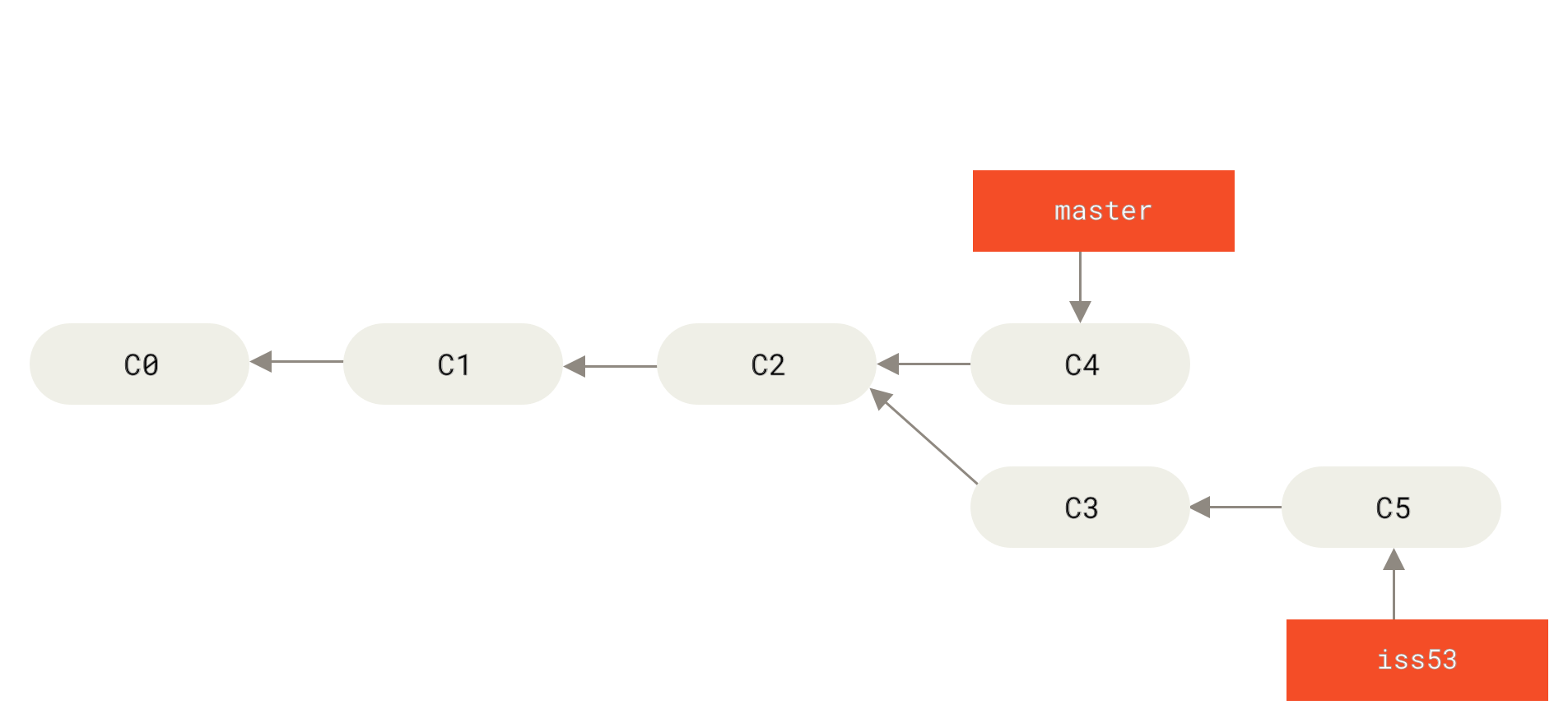
iss53
É importante frisar que o trabalho que você fez no seu branch hotfix não está contido nos arquivos do seu branch iss53.
Caso você precise dessas alterações, você pode fazer o merge do branch master no branch iss53 executando git merge master, ou você pode esperar para integrar essas alterações até que você decida mesclar o branch iss53 de volta para master mais tarde.
Mesclagem Básica
Digamos que você decidiu que o seu trabalho no chamado #53 está completo e pronto para ser mesclado de volta para o branch master.
Para fazer isso, você precisa fazer o merge do branch iss53, da mesma forma com que você mesclou o branch hotfix anteriormente.
Tudo o que você precisa fazer é mudar para o branch que receberá as alterações e executar o comando git merge:
$ git checkout master
Switched to branch 'master'
$ git merge iss53
Merge made by the 'recursive' strategy.
index.html | 1 +
1 file changed, 1 insertion(+)Isso é um pouco diferente do merge anterior que você fez com o branch hotfix.
Neste caso, o histórico de desenvolvimento divergiu de um ponto mais antigo.
O Git precisa trabalhar um pouco mais, devido ao fato de que o commit no seu branch atual não é um ancestral direto do branch cujas alterações você quer integrar.
Neste caso, o Git faz uma simples mesclagem de três vias (three-way merge), usando os dois snapshots referenciados pela ponta de cada branch e o ancestral em comum dos dois.
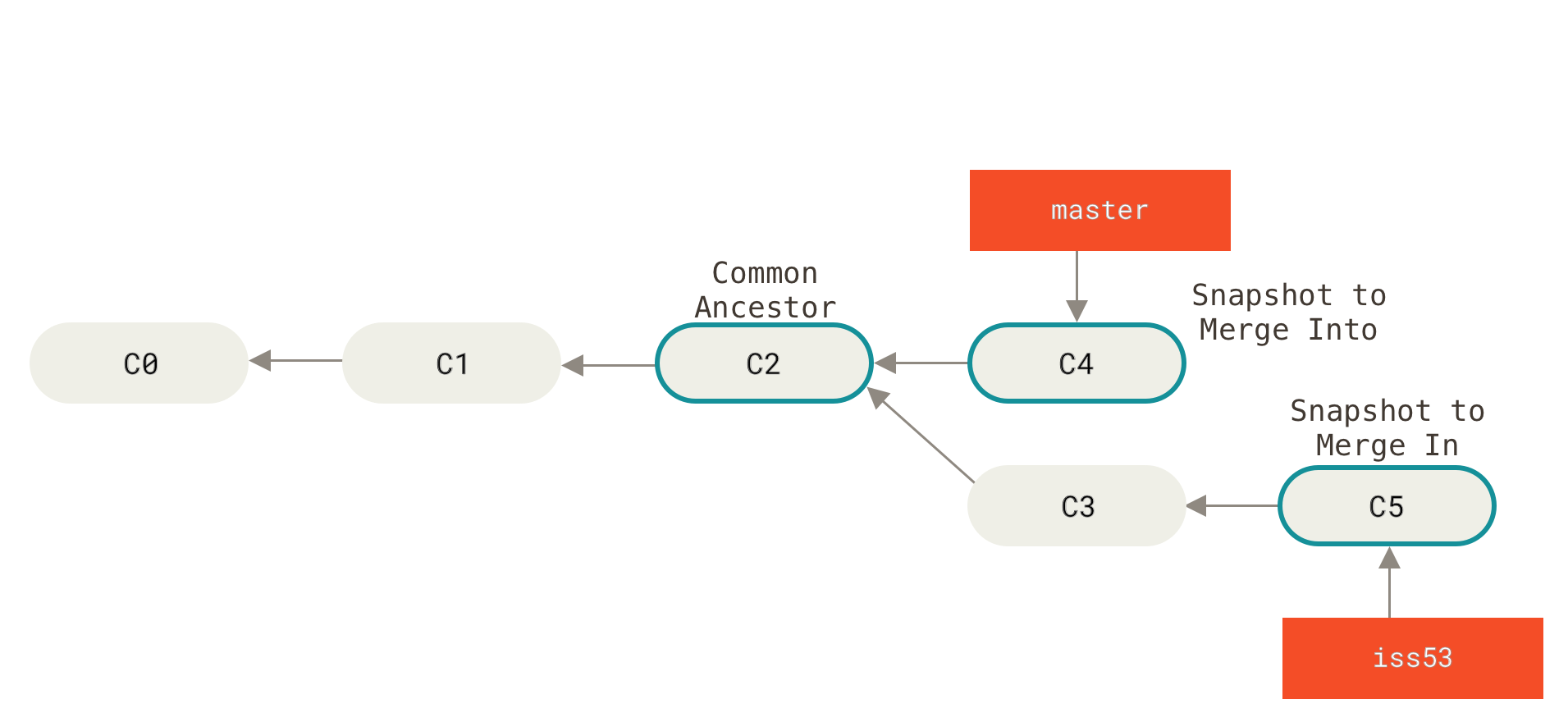
Ao invés de apenas mover o ponteiro do branch para a frente, o Git cria um novo snapshot que resulta desse merge em três vias e automaticamente cria um novo commit que aponta para este snapshot. Esse tipo de commit é chamado de commit de merge, e é especial porque tem mais de um pai.
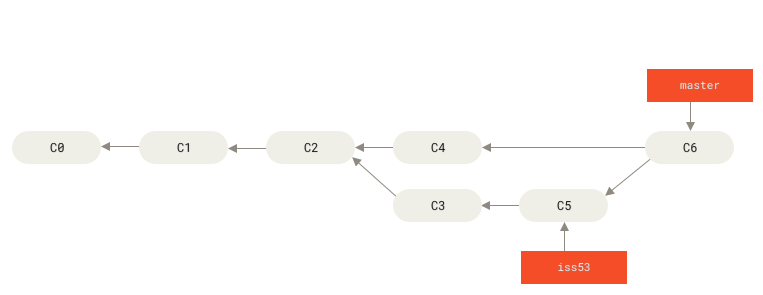
Agora que seu trabalho foi integrado, você não precisa mais do branch iss53.
Você pode encerrar o chamado no seu sistema e excluir o branch:
$ git branch -d iss53Conflitos Básicos de Merge
De vez em quando, esse processo não acontece de maneira tão tranquila.
Se você mudou a mesma parte do mesmo arquivo de maneiras diferentes nos dois branches que você está tentando mesclar, o Git não vai conseguir integrá-los de maneira limpa.
Se a sua correção para o problema #53 modificou a mesma parte de um arquivo que também foi modificado em hotfix, você vai ter um conflito de merge que se parece com isso:
$ git merge iss53
Auto-merging index.html
CONFLICT (content): Merge conflict in index.html
Automatic merge failed; fix conflicts and then commit the result.O Git não criou automaticamente um novo commit de merge.
Ele pausou o processo enquanto você soluciona o conflito.
Para ver quais arquivos não foram mesclados a qualquer momento durante um conflito de merge, você pode executar git status:
$ git status
On branch master
You have unmerged paths.
(fix conflicts and run "git commit")
Unmerged paths:
(use "git add <file>..." to mark resolution)
both modified: index.html
no changes added to commit (use "git add" and/or "git commit -a")Qualquer arquivo que tenha conflitos que não foram solucionados é listado como unmerged("não mesclado"). O Git adiciona símbolos padrão de resolução de conflitos nos arquivos que têm conflitos, para que você possa abrí-los manualmente e solucionar os conflitos. O seu arquivo contém uma seção que se parece com isso:
<<<<<<< HEAD:index.html
<div id="footer">contact : email.support@github.com</div>
=======
<div id="footer">
please contact us at support@github.com
</div>
>>>>>>> iss53:index.htmlIsso significa que a versão em HEAD (o seu branch master, porque era o que estava selecionado quando você executou o comando merge) é a parte superior daquele bloco (tudo acima de =======), enquanto que a versão no branch iss53 contém a versão na parte de baixo.
Para solucionar o conflito, você precisa escolher um dos lados ou mesclar os conteúdos diretamente.
Por exemplo, você pode resolver o conflito substituindo o bloco completo por isso:
<div id="footer">
please contact us at email.support@github.com
</div>Essa solução tem um pouco de cada versão, e as linhas com os símbolos <<<<<<<, =======, e >>>>>>> foram completamente removidas.
Após solucionar cada uma dessas seções em cada arquivo com conflito, execute git add em cada arquivo para marcá-lo como solucionado.
Adicionar o arquivo ao stage o marca como resolvido para o Git.
Se você quiser usar uma ferramenta gráfica para resolver os conflitos, você pode executar git mergetool, que inicia uma ferramenta de mesclagem visual apropriada e guia você através dos conflitos:
$ git mergetool
This message is displayed because 'merge.tool' is not configured.
See 'git mergetool --tool-help' or 'git help config' for more details.
'git mergetool' will now attempt to use one of the following tools:
opendiff kdiff3 tkdiff xxdiff meld tortoisemerge gvimdiff diffuse diffmerge ecmerge p4merge araxis bc3 codecompare vimdiff emerge
Merging:
index.html
Normal merge conflict for 'index.html':
{local}: modified file
{remote}: modified file
Hit return to start merge resolution tool (opendiff):Caso você queira usar uma ferramente de merge diferente da padrão (o Git escolheu opendiff neste caso porque o comando foi executado em um Mac), você pode ver todas as ferramentas suportadas listadas acima após “one of the following tools.”
Você só tem que digitar o nome da ferramenta que você prefere usar.
|
Note
|
Se você precisa de ferramentas mais avançadas para resolver conflitos mais complicados, nós abordamos mais sobre merge em Advanced Merging. |
Após você sair da ferramenta, o Git pergunta se a operação foi bem sucedida.
Se você responder que sim, o Git adiciona o arquivo ao stage para marcá-lo como resolvido.
Você pode executar git status novamente para verificar que todos os conflitos foram resolvidos:
$ git status
On branch master
All conflicts fixed but you are still merging.
(use "git commit" to conclude merge)
Changes to be committed:
modified: index.htmlSe você estiver satisfeito e verificar que tudo o que havia conflitos foi testado, você pode digitar git commit para finalizar o commit.
A mensagem de confirmação por padrão é semelhante a esta:
Merge branch 'iss53'
Conflicts:
index.html
#
# It looks like you may be committing a merge.
# If this is not correct, please remove the file
# .git/MERGE_HEAD
# and try again.
# Please enter the commit message for your changes. Lines starting
# with '#' will be ignored, and an empty message aborts the commit.
# On branch master
# All conflicts fixed but you are still merging.
#
# Changes to be committed:
# modified: index.html
#Se você acha que seria útil para outras pessoas olhar para este merge no futuro, você pode modificar esta mensagem de confirmação com detalhes sobre como você resolveu o conflito e explicar por que você fez as mudanças que você fez se elas não forem óbvias.
