-
1. Введение
- 1.1 О системе контроля версий
- 1.2 Краткая история Git
- 1.3 Что такое Git?
- 1.4 Командная строка
- 1.5 Установка Git
- 1.6 Первоначальная настройка Git
- 1.7 Как получить помощь?
- 1.8 Заключение
-
2. Основы Git
-
3. Ветвление в Git
- 3.1 О ветвлении в двух словах
- 3.2 Основы ветвления и слияния
- 3.3 Управление ветками
- 3.4 Работа с ветками
- 3.5 Удалённые ветки
- 3.6 Перебазирование
- 3.7 Заключение
-
4. Git на сервере
- 4.1 Протоколы
- 4.2 Установка Git на сервер
- 4.3 Генерация открытого SSH ключа
- 4.4 Настраиваем сервер
- 4.5 Git-демон
- 4.6 Умный HTTP
- 4.7 GitWeb
- 4.8 GitLab
- 4.9 Git-хостинг
- 4.10 Заключение
-
5. Распределённый Git
-
6. GitHub
-
7. Инструменты Git
- 7.1 Выбор ревизии
- 7.2 Интерактивное индексирование
- 7.3 Припрятывание и очистка
- 7.4 Подпись
- 7.5 Поиск
- 7.6 Перезапись истории
- 7.7 Раскрытие тайн reset
- 7.8 Продвинутое слияние
- 7.9 Rerere
- 7.10 Обнаружение ошибок с помощью Git
- 7.11 Подмодули
- 7.12 Создание пакетов
- 7.13 Замена
- 7.14 Хранилище учётных данных
- 7.15 Заключение
-
8. Настройка Git
- 8.1 Конфигурация Git
- 8.2 Атрибуты Git
- 8.3 Хуки в Git
- 8.4 Пример принудительной политики Git
- 8.5 Заключение
-
9. Git и другие системы контроля версий
- 9.1 Git как клиент
- 9.2 Переход на Git
- 9.3 Заключение
-
10. Git изнутри
- 10.1 Сантехника и Фарфор
- 10.2 Объекты Git
- 10.3 Ссылки в Git
- 10.4 Pack-файлы
- 10.5 Спецификации ссылок
- 10.6 Протоколы передачи данных
- 10.7 Обслуживание репозитория и восстановление данных
- 10.8 Переменные окружения
- 10.9 Заключение
-
A1. Приложение A: Git в других окружениях
- A1.1 Графические интерфейсы
- A1.2 Git в Visual Studio
- A1.3 Git в Visual Studio Code
- A1.4 Git в Eclipse
- A1.5 Git в IntelliJ / PyCharm / WebStorm / PhpStorm / RubyMine
- A1.6 Git в Sublime Text
- A1.7 Git в Bash
- A1.8 Git в Zsh
- A1.9 Git в PowerShell
- A1.10 Заключение
-
A2. Приложение B: Встраивание Git в ваши приложения
- A2.1 Git из командной строки
- A2.2 Libgit2
- A2.3 JGit
- A2.4 go-git
- A2.5 Dulwich
-
A3. Приложение C: Команды Git
- A3.1 Настройка и конфигурация
- A3.2 Клонирование и создание репозиториев
- A3.3 Основные команды
- A3.4 Ветвление и слияния
- A3.5 Совместная работа и обновление проектов
- A3.6 Осмотр и сравнение
- A3.7 Отладка
- A3.8 Внесение исправлений
- A3.9 Работа с помощью электронной почты
- A3.10 Внешние системы
- A3.11 Администрирование
- A3.12 Низкоуровневые команды
3.2 Ветвление в Git - Основы ветвления и слияния
Основы ветвления и слияния
Давайте рассмотрим простой пример рабочего процесса, который может быть полезен в вашем проекте. Ваша работа построена так:
-
Вы работаете над сайтом.
-
Вы создаёте ветку для реализации новой функциональности в соответствии с пользовательской историей.
-
Вы работаете в этой ветке.
В этот момент вы получаете сообщение, что обнаружена критическая ошибка, требующая скорейшего исправления. Ваши действия:
-
Переключиться на основную ветку.
-
Создать ветку для добавления исправления.
-
После тестирования слить ветку, содержащую исправление, с основной веткой.
-
Переключиться назад в ветку для реализации пользовательской истории и продолжить работать.
Основы ветвления
Предположим, вы работаете над проектом и уже имеете несколько коммитов.
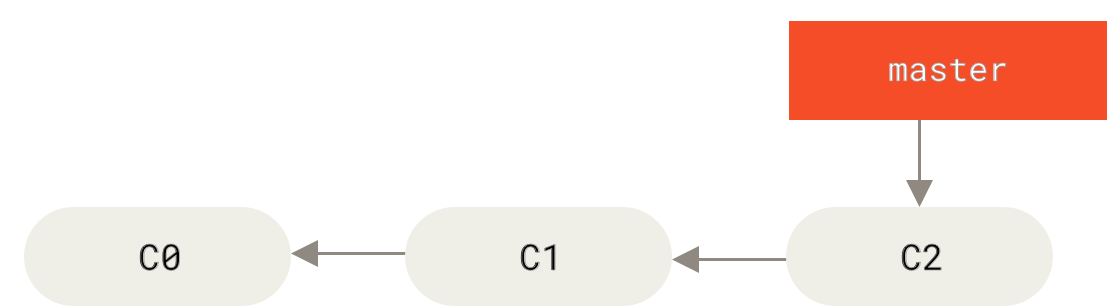
Вы выбрали задачу #53 из какая-там-у-вас-система-отслеживания-задач.
Чтобы создать ветку и сразу переключиться на неё, можно выполнить команду git checkout с параметром -b:
$ git checkout -b iss53
Switched to a new branch "iss53"Это то же самое, что и:
$ git branch iss53
$ git checkout iss53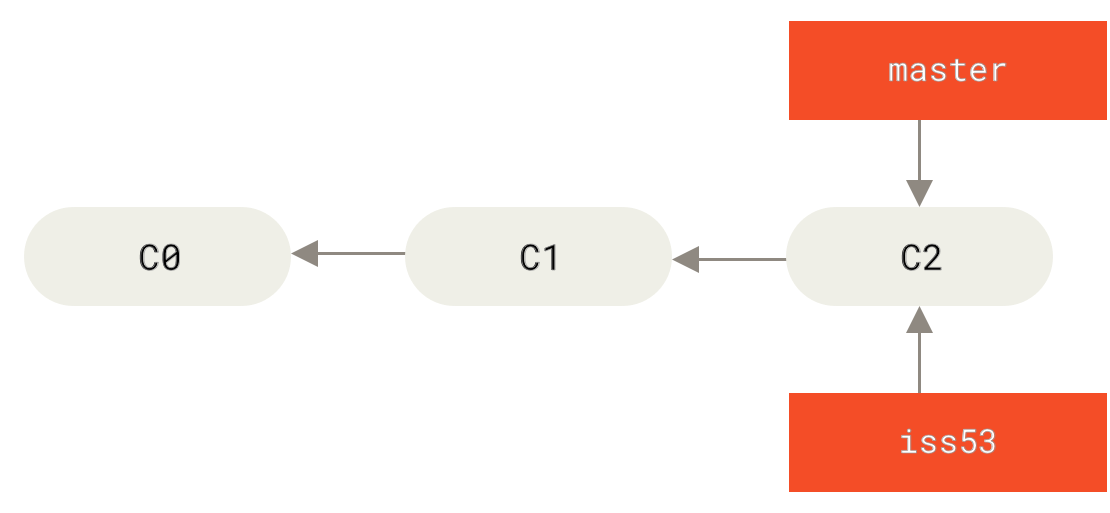
Вы работаете над сайтом и делаете коммиты.
Это приводит к тому, что ветка iss53 движется вперёд, так как вы переключились на неё ранее (HEAD указывает на неё).
$ vim index.html
$ git commit -a -m 'Create new footer [issue 53]'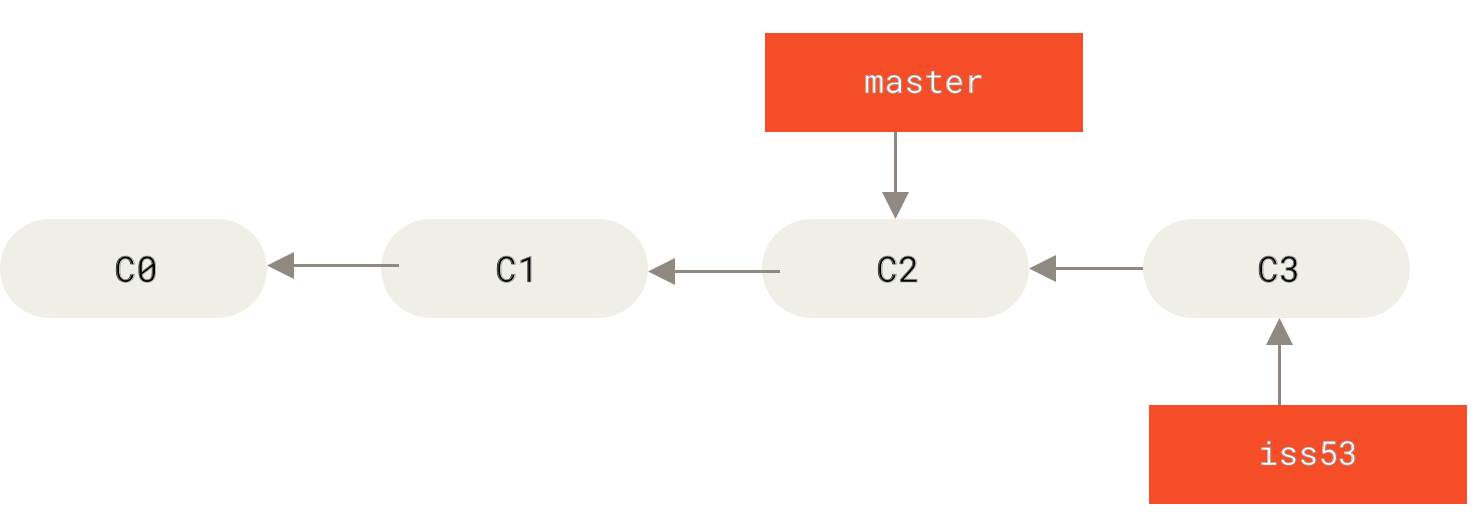
И тут вы получаете сообщение об обнаружении на сайте уязвимости, и эту уязвимость устранить нужно немедленно.
Благодаря Git вам не придётся ни пытаться реализовать исправление вместе с изменениями, которые вы сделали в ходе разработки iss53, ни прилагать усилия для отката этих изменений и возвращения к исходному состоянию перед началом разработки исправления.
Всё, что вам нужно — переключиться на ветку master.
Имейте в виду, что если рабочий каталог или индекс содержат незафиксированные изменения, конфликтующие с веткой, на которую вы хотите переключиться, то Git не позволит переключить ветки.
Лучше всего переключаться из чистого рабочего состояния проекта: все изменённые файлы добавить в индекс и сделать коммит.
Есть способы обойти это (припрятать изменения (stash) или добавить их в последний коммит (amend)), но об этом мы поговорим позже в разделе Припрятывание и очистка главы 7.
Теперь предположим, что вы зафиксировали все свои изменения и можете переключиться на ветку master:
$ git checkout master
Switched to branch 'master'С этого момента ваш рабочий каталог имеет точно такой же вид, какой был перед началом работы над задачей #53, и вы можете сосредоточиться на работе над исправлением. Важно запомнить: когда вы переключаете ветки, Git возвращает состояние рабочего каталога к тому виду, какой он имел в момент последнего коммита в переключаемую ветку. Он добавляет, удаляет и изменяет файлы автоматически, чтобы состояние рабочего каталога соответствовало тому, когда был сделан последний коммит.
Теперь вы можете перейти к написанию исправления. Давайте создадим новую ветку, в которой реализуем исправление.
$ git checkout -b hotfix
Switched to a new branch 'hotfix'
$ vim index.html
$ git commit -a -m 'Fix broken email address'
[hotfix 1fb7853] Fix broken email address
1 file changed, 2 insertions(+)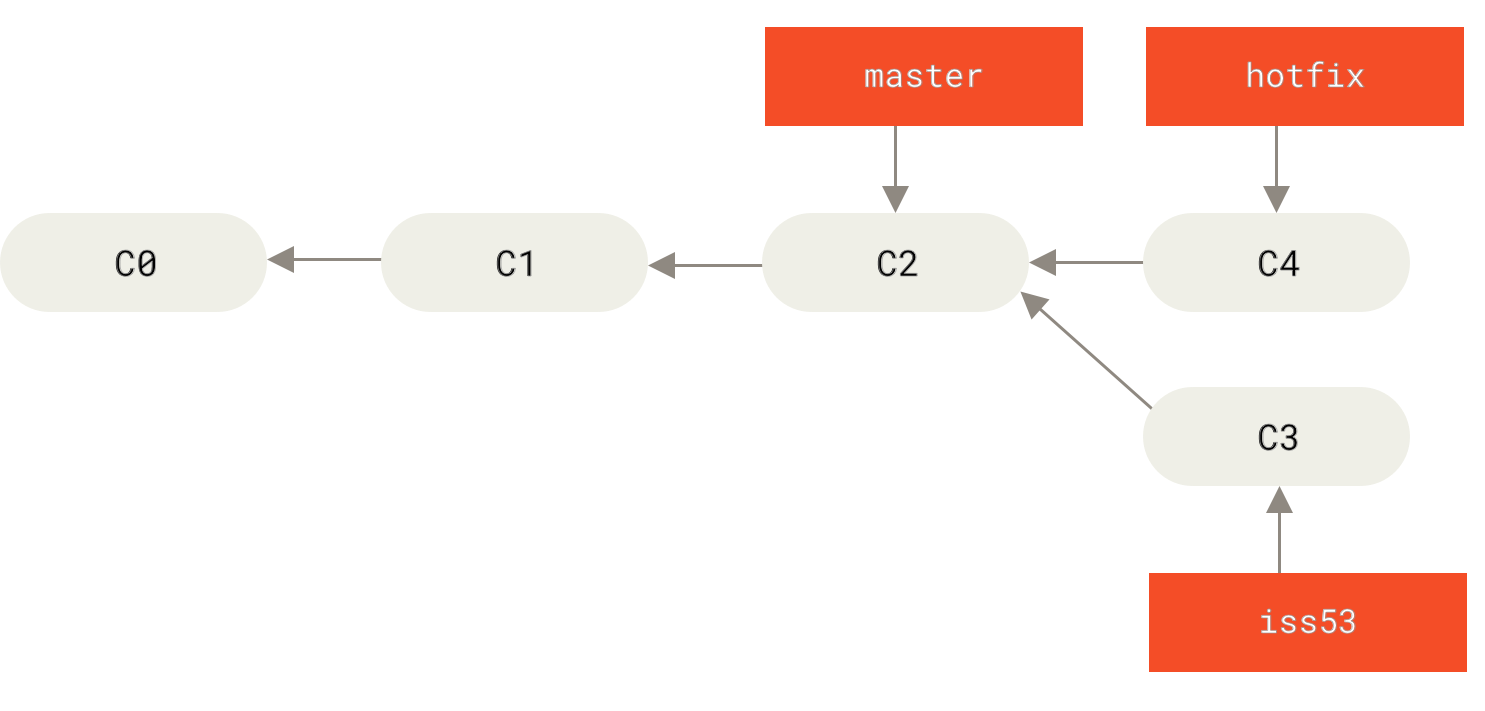
master
Вы можете прогнать тесты, чтобы убедиться, что ваше уязвимость в самом деле исправлена.
И если это так — выполнить слияние ветки hotfix с веткой master для включения изменений в продукт.
Это делается командой git merge:
$ git checkout master
$ git merge hotfix
Updating f42c576..3a0874c
Fast-forward
index.html | 2 ++
1 file changed, 2 insertions(+)Заметили фразу «fast-forward» в этом слиянии?
Git просто переместил указатель ветки вперёд, потому что коммит C4, на который указывает слитая ветка hotfix, был прямым потомком коммита C2, на котором вы находились до этого.
Другими словами, если коммит сливается с тем, до которого можно добраться, двигаясь по истории вперёд, Git упрощает слияние, просто перенося указатель ветки вперёд, потому что в этом случае нет никаких разнонаправленных изменений, которые нужно было бы свести воедино.
Это называется «fast-forward».
Теперь ваши изменения включены в коммит, на который указывает ветка master, и исправление можно внедрять.
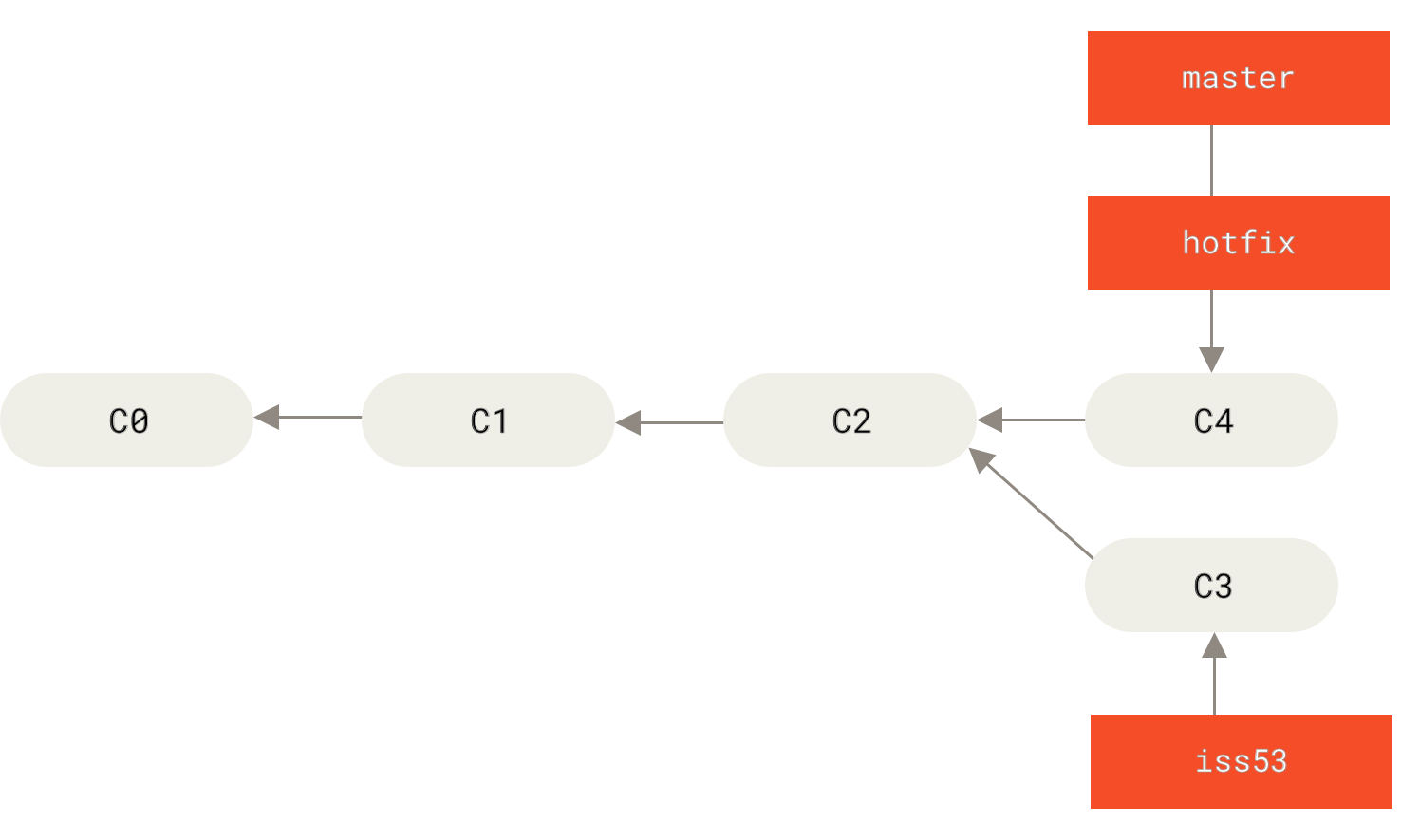
master перемотан до hotfix
После внедрения вашего архиважного исправления вы готовы вернуться к работе над тем, что были вынуждены отложить.
Но сначала нужно удалить ветку hotfix, потому что она больше не нужна — ветка master указывает на то же самое место.
Для удаления ветки выполните команду git branch с параметром -d:
$ git branch -d hotfix
Deleted branch hotfix (3a0874c).Теперь вы можете переключиться обратно на ветку iss53 и продолжить работу над задачей #53:
$ git checkout iss53
Switched to branch "iss53"
$ vim index.html
$ git commit -a -m 'Finish the new footer [issue 53]'
[iss53 ad82d7a] Finish the new footer [issue 53]
1 file changed, 1 insertion(+)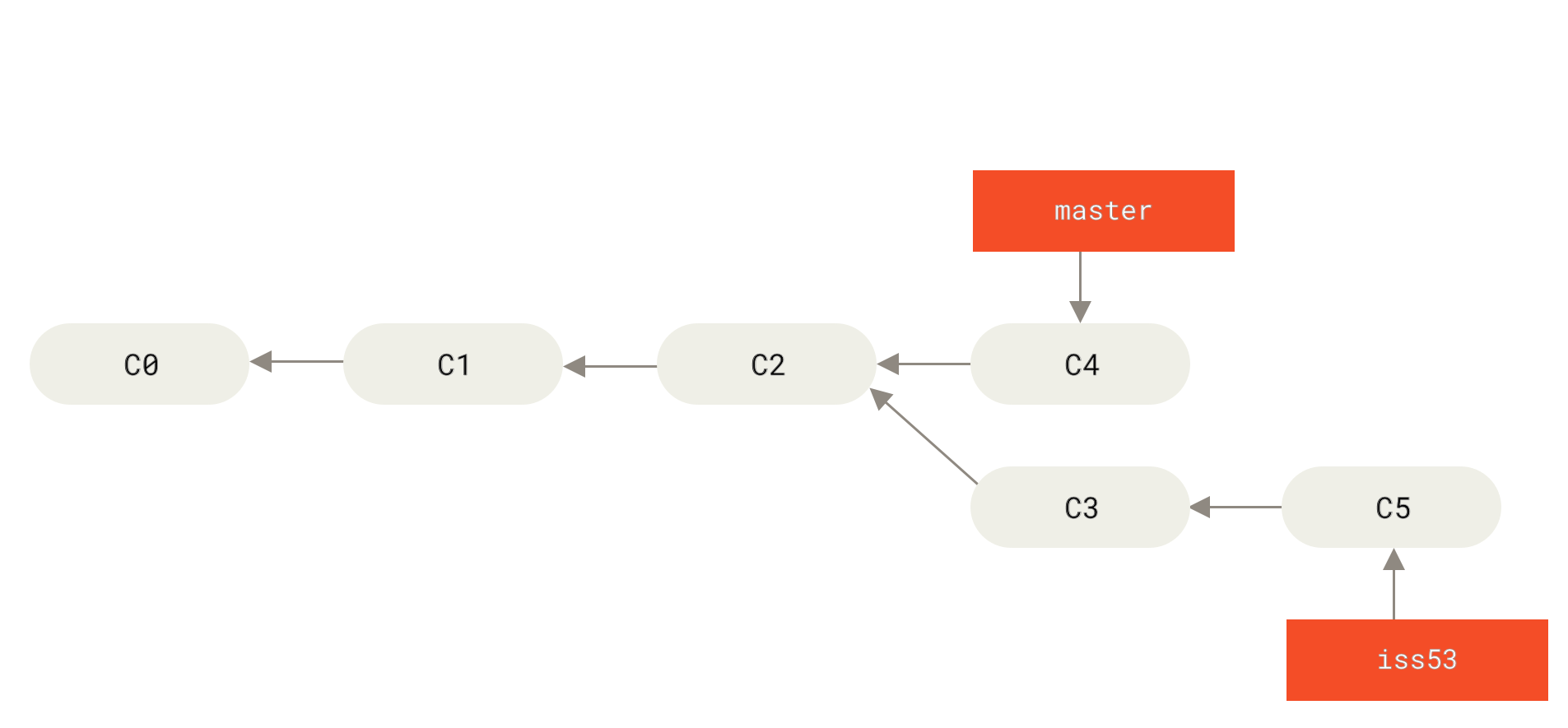
iss53
Стоит обратить внимание на то, что все изменения из ветки hotfix не включены в вашу ветку iss53.
Если их нужно включить, вы можете влить ветку master в вашу ветку iss53 командой git merge master, а можете отложить слияние этих изменений до завершения работы, и затем влить ветку iss53 в master.
Основы слияния
Предположим, вы решили, что работа по проблеме #53 закончена и её можно влить в ветку master.
Для этого нужно выполнить слияние ветки iss53 точно так же, как вы делали это с веткой hotfix ранее.
Всё, что нужно сделать — переключиться на ветку, в которую вы хотите включить изменения, и выполнить команду git merge:
$ git checkout master
Switched to branch 'master'
$ git merge iss53
Merge made by the 'recursive' strategy.
index.html | 1 +
1 file changed, 1 insertion(+)Результат этой операции отличается от результата слияния ветки hotfix.
В данном случае процесс разработки ответвился в более ранней точке.
Так как коммит, на котором мы находимся, не является прямым родителем ветки, с которой мы выполняем слияние, Git придётся немного потрудиться.
В этом случае Git выполняет простое трёхстороннее слияние, используя последние коммиты объединяемых веток и общего для них родительского коммита.
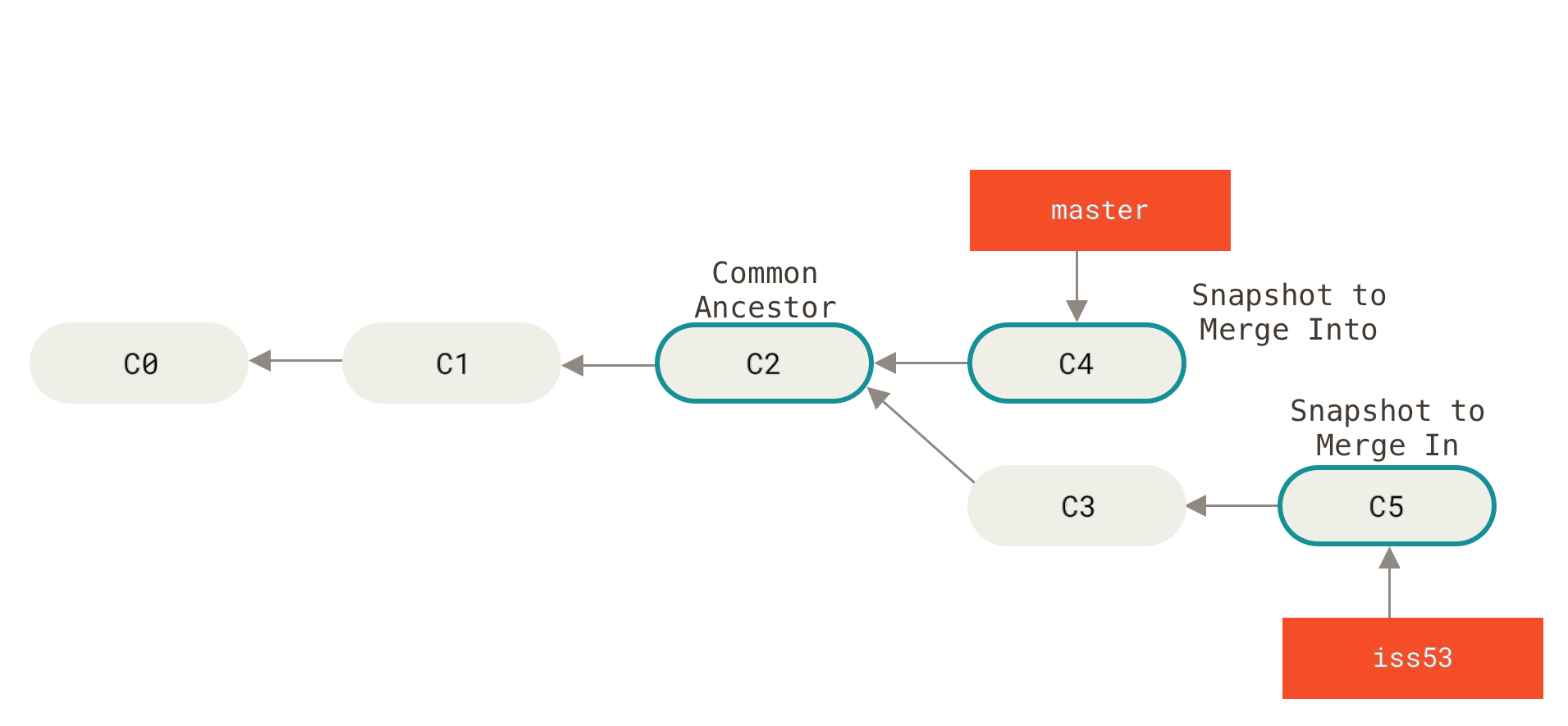
Вместо того, чтобы просто передвинуть указатель ветки вперёд, Git создаёт новый результирующий снимок трёхстороннего слияния, а затем автоматически делает коммит. Этот особый коммит называют коммитом слияния, так как у него более одного предка.
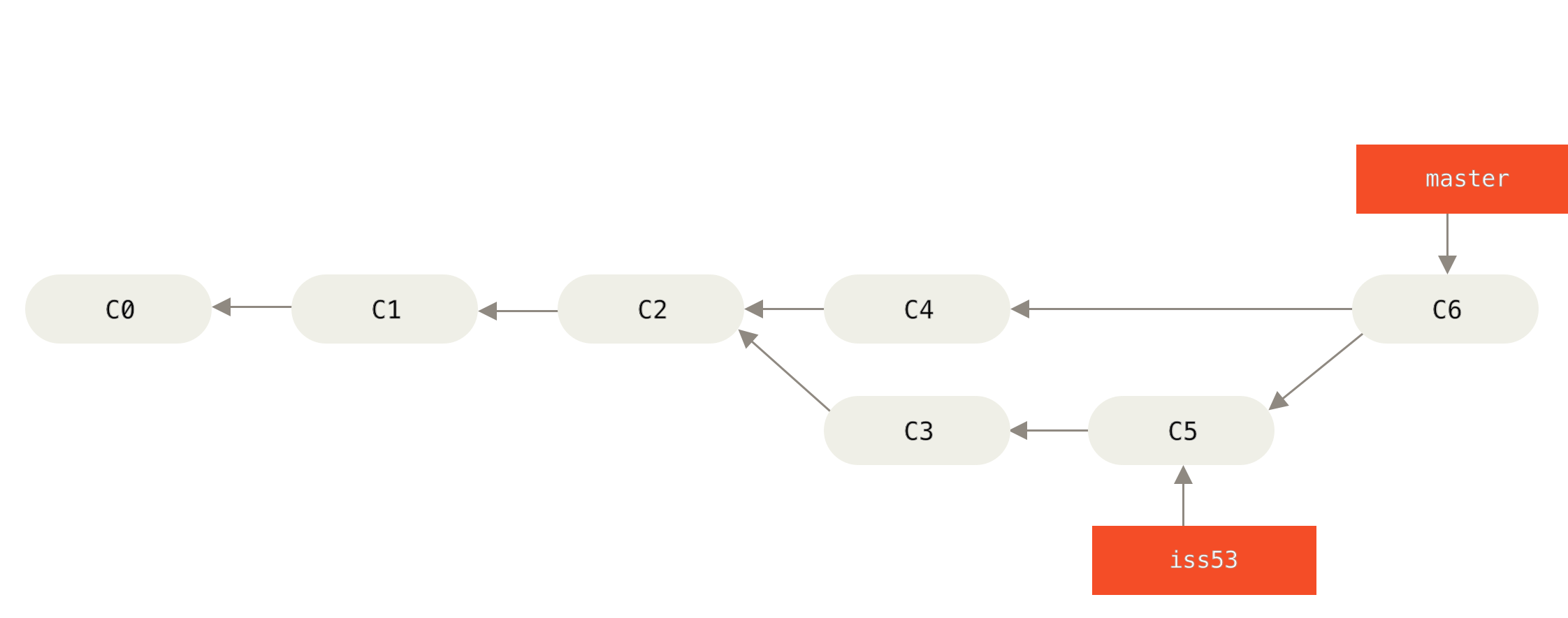
Теперь, когда изменения слиты, ветка iss53 больше не нужна.
Вы можете закрыть задачу в системе отслеживания ошибок и удалить ветку:
$ git branch -d iss53Основные конфликты слияния
Иногда процесс не проходит гладко.
Если вы изменили одну и ту же часть одного и того же файла по-разному в двух объединяемых ветках, Git не сможет их чисто объединить.
Если ваше исправление ошибки #53 потребовало изменить ту же часть файла что и hotfix, вы получите примерно такое сообщение о конфликте слияния:
$ git merge iss53
Auto-merging index.html
CONFLICT (content): Merge conflict in index.html
Automatic merge failed; fix conflicts and then commit the result.Git не создал коммит слияния автоматически.
Он остановил процесс до тех пор, пока вы не разрешите конфликт.
Чтобы в любой момент после появления конфликта увидеть, какие файлы не объединены, вы можете запустить git status:
$ git status
On branch master
You have unmerged paths.
(fix conflicts and run "git commit")
Unmerged paths:
(use "git add <file>..." to mark resolution)
both modified: index.html
no changes added to commit (use "git add" and/or "git commit -a")Всё, где есть неразрешённые конфликты слияния, перечисляется как неслитое. В конфликтующие файлы Git добавляет специальные маркеры конфликтов, чтобы вы могли исправить их вручную. В вашем файле появился раздел, выглядящий примерно так:
<<<<<<< HEAD:index.html
<div id="footer">contact : email.support@github.com</div>
=======
<div id="footer">
please contact us at support@github.com
</div>
>>>>>>> iss53:index.htmlЭто означает, что версия из HEAD (вашей ветки master, поскольку именно её вы извлекли перед запуском команды слияния) — это верхняя часть блока (всё, что над =======), а версия из вашей ветки iss53 представлена в нижней части.
Чтобы разрешить конфликт, придётся выбрать один из вариантов, либо объединить содержимое по-своему.
Например, вы можете разрешить конфликт, заменив весь блок следующим:
<div id="footer">
please contact us at email.support@github.com
</div>В этом разрешении есть немного от каждой части, а строки <<<<<<<, ======= и >>>>>>> полностью удалены.
Разрешив каждый конфликт во всех файлах, запустите git add для каждого файла, чтобы отметить конфликт как решённый.
Добавление файла в индекс означает для Git, что все конфликты в нём исправлены.
Если вы хотите использовать графический инструмент для разрешения конфликтов, можно запустить git mergetool, который проведёт вас по всем конфликтам:
$ git mergetool
This message is displayed because 'merge.tool' is not configured.
See 'git mergetool --tool-help' or 'git help config' for more details.
'git mergetool' will now attempt to use one of the following tools:
opendiff kdiff3 tkdiff xxdiff meld tortoisemerge gvimdiff diffuse diffmerge ecmerge p4merge araxis bc3 codecompare vimdiff emerge
Merging:
index.html
Normal merge conflict for 'index.html':
{local}: modified file
{remote}: modified file
Hit return to start merge resolution tool (opendiff):Если вы хотите использовать инструмент слияния не по умолчанию (в данном случае Git выбрал opendiff, поскольку команда запускалась на Mac), список всех поддерживаемых инструментов представлен вверху после фразы «one of the following tools».
Просто введите название инструмента, который хотите использовать.
|
Примечание
|
Мы рассмотрим более продвинутые инструменты для разрешения сложных конфликтов слияния в разделе Продвинутое слияние главы 7. |
После выхода из инструмента слияния Git спросит об успешности процесса.
Если вы ответите скрипту утвердительно, то он добавит файл в индекс, чтобы отметить его как разрешённый.
Теперь можно снова запустить git status, чтобы убедиться в отсутствии конфликтов:
$ git status
On branch master
All conflicts fixed but you are still merging.
(use "git commit" to conclude merge)
Changes to be committed:
modified: index.htmlЕсли это вас устраивает и вы убедились, что все файлы, где были конфликты, добавлены в индекс — выполните команду git commit для создания коммита слияния.
Комментарий к коммиту слияния по умолчанию выглядит примерно так:
Merge branch 'iss53'
Conflicts:
index.html
#
# It looks like you may be committing a merge.
# If this is not correct, please remove the file
# .git/MERGE_HEAD
# and try again.
# Please enter the commit message for your changes. Lines starting
# with '#' will be ignored, and an empty message aborts the commit.
# On branch master
# All conflicts fixed but you are still merging.
#
# Changes to be committed:
# modified: index.html
#Если вы считаете, что коммит слияния требует дополнительных пояснений — опишите как были разрешены конфликты и почему были применены именно такие изменения, если это не очевидно.
