-
1. 開始
-
2. Git 基礎
- 2.1 取得一個 Git 倉儲
- 2.2 紀錄變更到版本庫中
- 2.3 檢視提交的歷史記錄
- 2.4 復原
- 2.5 與遠端協同工作
- 2.6 標籤
- 2.7 Git Aliases
- 2.8 總結
-
3. 使用 Git 分支
-
4. 伺服器上的 Git
- 4.1 通訊協定
- 4.2 在伺服器上佈署 Git
- 4.3 產生你的 SSH 公鑰
- 4.4 設定伺服器
- 4.5 Git 常駐程式
- 4.6 Smart HTTP
- 4.7 GitWeb
- 4.8 GitLab
- 4.9 第3方 Git 託管方案
- 4.10 總結
-
5. 分散式的 Git
-
6. GitHub
- 6.1 建立帳戶及設定
- 6.2 參與一個專案
- 6.3 維護專案
- 6.4 Managing an organization
- 6.5 Scripting GitHub
- 6.6 總結
-
7. Git 工具
- 7.1 Revision Selection
- 7.2 Interactive Staging
- 7.3 Stashing and Cleaning
- 7.4 Signing Your Work
- 7.5 Searching
- 7.6 Rewriting History
- 7.7 Reset Demystified
- 7.8 Advanced Merging
- 7.9 Rerere
- 7.10 Debugging with Git
- 7.11 Submodules
- 7.12 Bundling
- 7.13 Replace
- 7.14 Credential Storage
- 7.15 總結
-
8. Customizing Git
- 8.1 Git Configuration
- 8.2 Git Attributes
- 8.3 Git Hooks
- 8.4 An Example Git-Enforced Policy
- 8.5 Summary
-
9. Git and Other Systems
- 9.1 Git as a Client
- 9.2 Migrating to Git
- 9.3 Summary
-
10. Git Internals
- 10.1 Plumbing and Porcelain
- 10.2 Git Objects
- 10.3 Git References
- 10.4 Packfiles
- 10.5 The Refspec
- 10.6 Transfer Protocols
- 10.7 Maintenance and Data Recovery
- 10.8 Environment Variables
- 10.9 Summary
-
A1. 附錄 A: Git in Other Environments
- A1.1 Graphical Interfaces
- A1.2 Git in Visual Studio
- A1.3 Git in Eclipse
- A1.4 Git in Bash
- A1.5 Git in Zsh
- A1.6 Git in Powershell
- A1.7 Summary
-
A2. 附錄 B: Embedding Git in your Applications
- A2.1 Command-line Git
- A2.2 Libgit2
- A2.3 JGit
-
A3. 附錄 C: Git Commands
- A3.1 Setup and Config
- A3.2 Getting and Creating Projects
- A3.3 Basic Snapshotting
- A3.4 Branching and Merging
- A3.5 Sharing and Updating Projects
- A3.6 Inspection and Comparison
- A3.7 Debugging
- A3.8 Patching
- A3.9 Email
- A3.10 External Systems
- A3.11 Administration
- A3.12 Plumbing Commands
3.2 使用 Git 分支 - 分支和合併的基本用法
分支和合併的基本用法
讓我們來看一個你在現實生活中,有可能會用到的分支(branch)與合併(merge)工作流程的簡單範例, 你做了以下動作:
-
開發一個網站。
-
建立一個分支以實現一個新故事。
-
在這個分支上進行開發。
此時你接到一個電話,有個很危急的問題需要緊急修正(hotfix), 你可以按照下面的方式處理:
-
切換到發佈產品用的分支。
-
在同一個提交上建立一個新分支,在這個分支上修正問題。
-
通過測試後,切回發佈產品用的分支,將修正用的分支合併進來,然後再推送(push)出去以發佈產品。
-
切換到之前實現新需求的分支以繼續工作。
分支的基本用法
首先,我們假設你正在開發你的專案,並且已經有一些提交(commit)了。
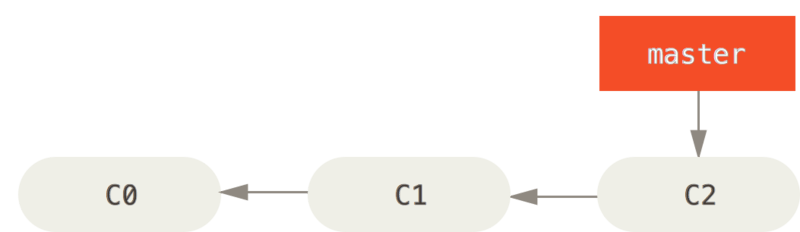
無論你的公司使用的議題追蹤系統(issue-tracking system)是哪一套,你決定要修正其中的議題 #53;
要同時新建並切換到新分支,你可以在執行 git checkout 時加上 -b 選項:
$ git checkout -b iss53
Switched to a new branch "iss53"它相當於下面這兩條命令:
$ git branch iss53
$ git checkout iss53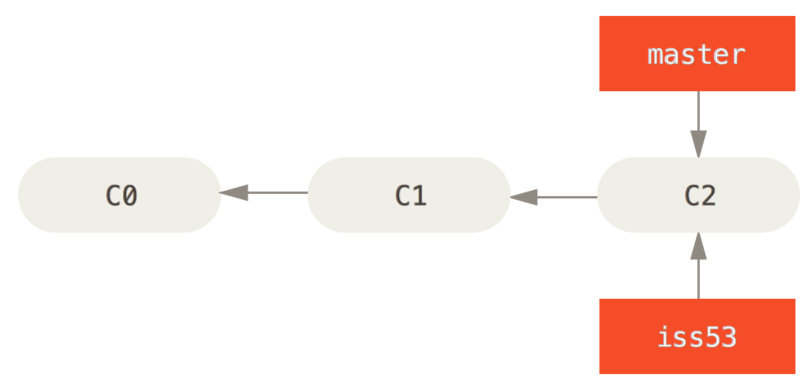
你開始開發網站,並做了一些提交;
因為你檢出(checkout)了這個分支(也就是 HEAD 指標正指向它),iss53 分支也隨之向前推進:
$ vim index.html
$ git commit -a -m 'added a new footer [issue 53]'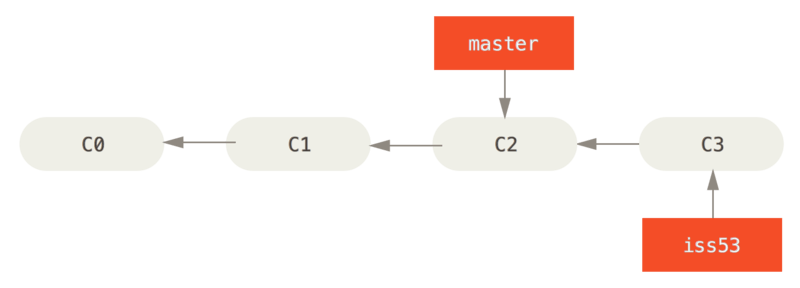
iss53 會隨工作進展向前推進現在你接到電話,那個網站有一個問題需要立即修正;
有了 Git ,你就不用把你的緊急修正連同 iss53 尚未完成的內容一起部署(deploy)到正式環境;你也不用為了正確地套用修正而先花一大堆功夫回復之前 iss53 的修改;
唯一需要做的只是切換回發佈產品用的 master 分支。
然而,在切換分支之前,留意一下你的工作目錄或預存區(staging area)裡是否有還沒提交的內容,它可能會和你即要檢出的分支產生衝突(conflict),Git 會因此而不讓你切換分支;
所以切換分支的時候最好先保持一個乾淨的工作區域。
稍後會在 Stashing and Cleaning 中介紹幾個繞過這種問題的辦法(分別叫做「使用收藏(stashing)」和「提交的修訂方法(commit amending)」)。
目前先讓我們假設你已經提交了所有的變更,因此你可以切回 master 分支了:
$ git checkout master
Switched to branch 'master'此時工作目錄中的內容和你在解決問題 #53 之前的內容一模一樣,你可以集中精力進行緊急修正了; 很重要的一點需要牢記:當你切換分支時,Git 會重置(reset)工作目錄內容,就像回到你在這個分支最後一次提交後的內容, 它會自動地增加、刪除和修改檔案以確保工作目錄的內容和當時的內容完全一樣。
接下來開始緊急修正; 讓我們建立一個緊急修正用的分支來進行工作,直到完成它:
$ git checkout -b hotfix
Switched to a new branch 'hotfix'
$ vim index.html
$ git commit -a -m 'fixed the broken email address'
[hotfix 1fb7853] fixed the broken email address
1 file changed, 2 insertions(+)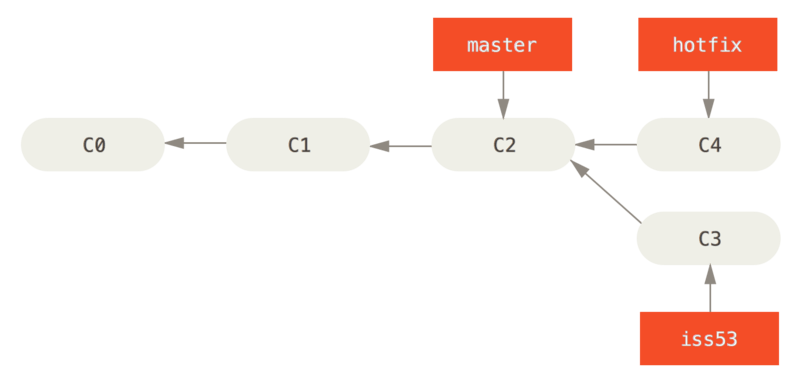
master 的緊急修正分支你可以跑一些測試以確保該修正是你想要的,然後切回 master 分支並把它合併進來,再部署到產品上;
用 git merge 命令來進行合併:
$ git checkout master
$ git merge hotfix
Updating f42c576..3a0874c
Fast-forward
index.html | 2 ++
1 file changed, 2 insertions(+)注意合併時有一個「Fast-forward」字眼;
由於你要合併的分支 hotfix 所指向的提交 C4 直接超前了提交 C2,Git 於是簡單地把分支指標向前推進;
換句話說,如果想要合併的提交可以直接往回追溯歷史到目前所在的提交,Git 會因為沒有需要合併的工作而簡單地把指標向前推進——這就是所謂的「快進(fast-forward)」。
現在你的修改已經含在 master 分支所指向的提交的快照中,你可以部署該修正了。
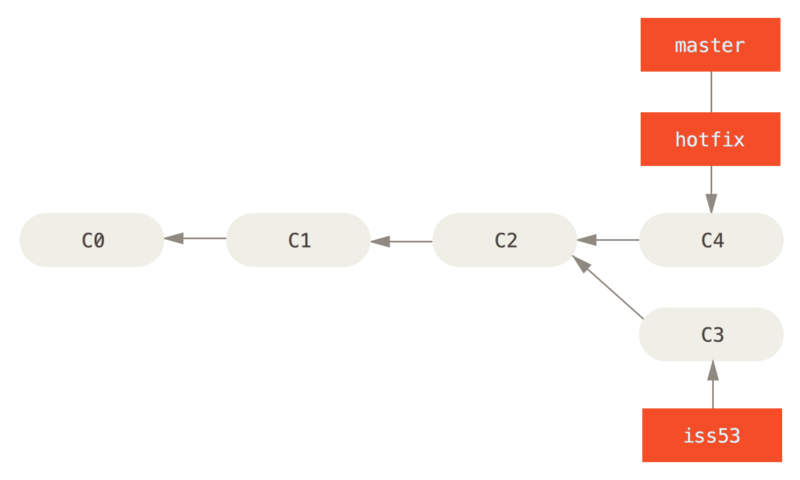
master 被快進到 hotfix
在那個超級重要的修正被部署以後,你準備要切回到之前被中斷而正在做的工作;
然而在那之前,你可以先刪除 hotfix,因為你不再需要它了——master 也指向相同的提交;
使用 git branch 的 -d 選項執行刪除操作:
$ git branch -d hotfix
Deleted branch hotfix (3a0874c).現在你可以切回到之前用來解決議題 #53 且仍在進展中的分支以繼續工作:
$ git checkout iss53
Switched to branch "iss53"
$ vim index.html
$ git commit -a -m 'finished the new footer [issue 53]'
[iss53 ad82d7a] finished the new footer [issue 53]
1 file changed, 1 insertion(+)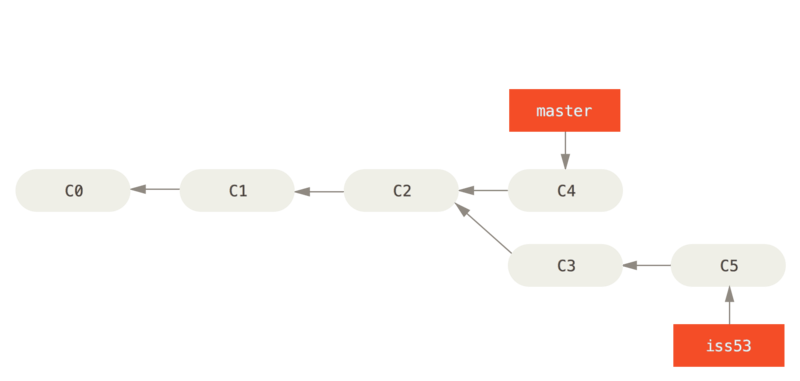
iss53 上工作這裡值得注意的是之前 hotfix 分支的修改內容尚未包含到 iss53 分支的檔案中;
如果需要納入那個修正,你可以用 git merge master 把 master 分支合併到 iss53 分支;或者等 iss53 分支完成之後,再將它合併到 master。
合併的基本用法
你已經完成了議題 #53 的工作,並準備好將它合併到 master 分支;
要完成這件事,你需要將 iss53 分支合併到 master 分支,實際操作和之前合併 hotfix 分支時差不多,
只需切回合併目的地的 master 分支,然後執行 git merge 命令:
$ git checkout master
Switched to branch 'master'
$ git merge iss53
Merge made by the 'recursive' strategy.
index.html | 1 +
1 file changed, 1 insertion(+)這次的合併和之前合併 hotfix 的情況看起來有點不一樣;
在這種情況下,你的開發歷史是從一個較早的點便開始分離開來,
由於目前所在的提交(譯註:C4)並不是被合併的分支(譯註:iss53,它指向 C5)的直接祖先,Git 必需進行一些處理;
就此例而言,Git 會用兩個分支末端的快照(譯註:C4、C5)以及它們的共同祖先(譯註:C2)進行一次簡單的三方合併(three-way merge)。
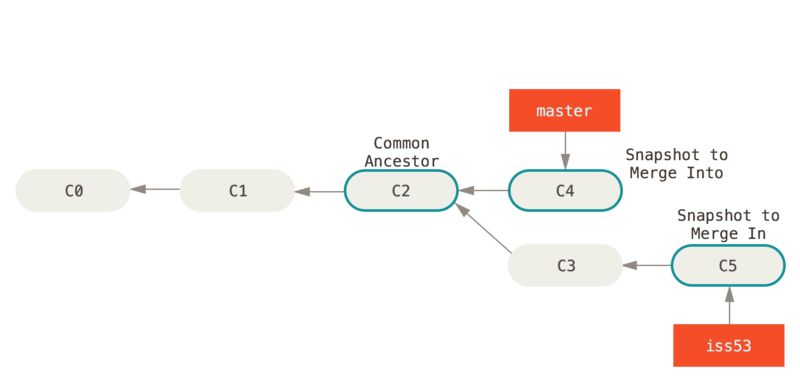
不同於將分支指標向前推進,Git 會對三方合併後的結果產生一個新的快照,並自動建立一個指向這個快照的提交(譯註:C6)。 這個提交被稱為「合併提交(merge commit)」,特別的是它的親代(parent)超過一個(譯註:C4 和 C5)。
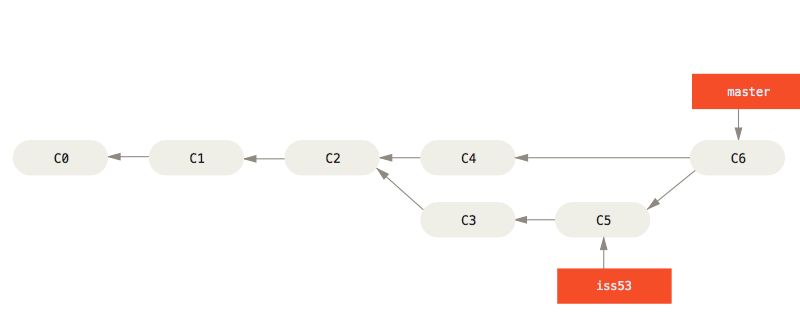
值得一提的是 Git 會決定哪個共同祖先才是最佳合併基準;這一點和一些較舊的版控工具有所不同,像是 CVS 或 Subversion(1.5 以前的版本),它們需要開發者自己手動找出最佳合併基準; 這讓 Git 的合併操作比起其他系統都要簡單許多。
既然你的工作成果已經合併了,也就不再需要 iss53 分支了,
你可以在議題追蹤系統中關閉該議題,然後刪除這個分支:
$ git branch -d iss53合併衝突的基本解法
有時候合併過程並不會如此順利,
如果在不同的分支中都修改了同一個檔案的同一部分,Git 就無法乾淨地合併它們;
如果你在解決議題 #53 的過程中修改了 hotfix 中也修改過的部分,將得到類似下面的「合併衝突」結果:
$ git merge iss53
Auto-merging index.html
CONFLICT (content): Merge conflict in index.html
Automatic merge failed; fix conflicts and then commit the result.Git 沒有自動產生新的合併提交,
它會暫停下來等你解決(resolve)衝突;
在合併衝突發生後的任何時候,如果你要看看哪些檔案還沒有合併,可以使用 git status:
$ git status
On branch master
You have unmerged paths.
(fix conflicts and run "git commit")
Unmerged paths:
(use "git add <file>..." to mark resolution)
both modified: index.html
no changes added to commit (use "git add" and/or "git commit -a")它會列出所有有合併衝突且仍未解決的檔案(譯註:列在 Unmerged paths: 下面);
Git 會在有衝突的檔案裡加入標準的「衝突解決(conflict-resolution)」標記,因此你可以手動開啟它們以解決這些衝突;
你的檔案會包含類似下面這樣子的區段:
<<<<<<< HEAD:index.html
<div id="footer">contact : email.support@github.com</div>
=======
<div id="footer">
please contact us at support@github.com
</div>
>>>>>>> iss53:index.html可以看到 ======= 隔開的上半部分是 HEAD(即 master 分支,在執行合併命令前所切換過去的分支)中的內容,下半部分則是在 iss53 分支中的內容;
解決衝突的辦法無非是二選一,或者由你自己合併內容;
比如你可以把這整段內容替換成以下內容而解決這個衝突:
<div id="footer">
please contact us at email.support@github.com
</div>這個解決方案分別採納了兩個分支中的各一部分內容,並且完整地移除了 <<<<<<<、======= 和 >>>>>>> 這些標記行。
在解決了每個衝突檔案裡的每個衝突後,對每個檔案執行 git add 會將它們標記為已解決狀態,
因為預存(stage)動作代表了衝突已經解決。
如果你想用圖形介面的工具來解決這些衝突,你可以執行 git mergetool,它會呼叫一個適當的視覺化合併工具並引導你解決衝突:
$ git mergetool
This message is displayed because 'merge.tool' is not configured.
See 'git mergetool --tool-help' or 'git help config' for more details.
'git mergetool' will now attempt to use one of the following tools:
opendiff kdiff3 tkdiff xxdiff meld tortoisemerge gvimdiff diffuse diffmerge ecmerge p4merge araxis bc3 codecompare vimdiff emerge
Merging:
index.html
Normal merge conflict for 'index.html':
{local}: modified file
{remote}: modified file
Hit return to start merge resolution tool (opendiff):如果不想用預設的合併工具(因為在 Mac 上執行了該命令,Git 預設選擇了 opendiff),你可以在「one of the following tools」列表中找到可使用的合併工具,
然後只要輸入你想使用的工具名稱即可。
|
筆記
|
如果你需要更多進階的工具用來解決刁鑽的合併衝突,我們將在 Advanced Merging 介紹更多合併操作方法。 |
退出合併工具以後,Git 會詢問你合併是否成功,
如果回答「是」,它會幫你把相關檔案預存起來,將狀態標記為已解決;
你可以再次執行 git status 來確認所有衝突都已經解決:
$ git status
On branch master
All conflicts fixed but you are still merging.
(use "git commit" to conclude merge)
Changes to be committed:
modified: index.html如果你滿意這個結果,並且確認了所有衝突都已經解決也預存了,就可以用 git commit 來完成這次合併提交;
預設的提交訊息看起來像這樣:
Merge branch 'iss53'
Conflicts:
index.html
#
# It looks like you may be committing a merge.
# If this is not correct, please remove the file
# .git/MERGE_HEAD
# and try again.
# Please enter the commit message for your changes. Lines starting
# with '#' will be ignored, and an empty message aborts the commit.
# On branch master
# All conflicts fixed but you are still merging.
#
# Changes to be committed:
# modified: index.html
#如果解決衝突的理由不是那麼明顯,或是想要幫助將來的人理解為何你要這樣解決衝突,你可以在訊息中提供更多的細節來說明。
