-
1. Почеток
- 1.1 За верзиска контрола
- 1.2 Кратка историја на Git
- 1.3 Основи на Гит
- 1.4 Командната линија
- 1.5 Инсталирање на Git
- 1.6 First-Time Git Setup
- 1.7 Getting Help
- 1.8 Заклучок
-
2. Основите на Git
-
3. Гранење во Git
- 3.1 Гранење објаснето
- 3.2 Основно разгранување и спојување
- 3.3 Branch Management
- 3.4 Работни процеси
- 3.5 Далечински гранки
- 3.6 Ребаза
- 3.7 Заклучок
-
4. Git на Сервер
- 4.1 Протоколите
- 4.2 Добивање на Git на сервер
- 4.3 Генерирање на вашиот SSH јавен клуч
- 4.4 Поставување на серверот
- 4.5 Гит демон
- 4.6 Smart HTTP
- 4.7 GitWeb
- 4.8 GitLab
- 4.9 Опции за домаќини на трети лица
- 4.10 Заклучок
-
5. Дистрибуиран Git
- 5.1 Дистрибуирани работни процеси
- 5.2 Придонес кон проект
- 5.3 Приватен мал тим
- 5.4 Одржување на проект
- 5.5 Заклучок
-
6. GitHub
-
7. Git Алатки
- 7.1 Revision Selection
- 7.2 Интерактивно стажирање
- 7.3 Stashing and Cleaning
- 7.4 Signing Your Work
- 7.5 Searching
- 7.6 Rewriting History
- 7.7 Reset Demystified
- 7.8 Напредно спојување
- 7.9 Rerere
- 7.10 Дебагирање со Git
- 7.11 Submodules
- 7.12 Збивање
- 7.13 Заменување
- 7.14 Складирање на ингеренции
- 7.15 Заклучок
-
8. Персонализација на Git
- 8.1 Git Configuration
- 8.2 Git Атрибути
- 8.3 Git Hooks
- 8.4 An Example Git-Enforced Policy
- 8.5 Заклучок
-
9. Git и други системи
- 9.1 Git како Клиент
- 9.2 Мигрирање кон Git
- 9.3 Заклучок
-
10. Внатрешноста на Git
- 10.1 Plumbing and Porcelain
- 10.2 Git Objects
- 10.3 Git References
- 10.4 Packfiles
- 10.5 The Refspec
- 10.6 Transfer Protocols
- 10.7 Maintenance and Data Recovery
- 10.8 Environment Variables
- 10.9 Заклучок
-
A1. Appendix A: Git во други околини
- A1.1 Graphical Interfaces
- A1.2 Git in Visual Studio
- A1.3 Git in Eclipse
- A1.4 Git in Bash
- A1.5 Git in Zsh
- A1.6 Git in Powershell
- A1.7 Заклучок
-
A2. Appendix B: Вметнување на Git во вашите апликации
- A2.1 Command-line Git
- A2.2 Libgit2
- A2.3 JGit
- A2.4 go-git
-
A3. Appendix C: Git команди
- A3.1 Setup and Config
- A3.2 Getting and Creating Projects
- A3.3 Basic Snapshotting
- A3.4 Branching and Merging
- A3.5 Sharing and Updating Projects
- A3.6 Inspection and Comparison
- A3.7 Debugging
- A3.8 Patching
- A3.9 Email
- A3.10 External Systems
- A3.11 Administration
- A3.12 Plumbing Commands
A1.2 Appendix A: Git во други околини - Git in Visual Studio
Git in Visual Studio
Starting with Visual Studio 2013 Update 1, Visual Studio users have a Git client built directly into their IDE. Visual Studio has had source-control integration features for quite some time, but they were oriented towards centralized, file-locking systems, and Git was not a good match for this workflow. Visual Studio 2013’s Git support has been separated from this older feature, and the result is a much better fit between Studio and Git.
To locate the feature, open a project that’s controlled by Git (or just git init an existing project), and select View > Team Explorer from the menu.
You’ll see the "Connect" view, which looks a bit like this:
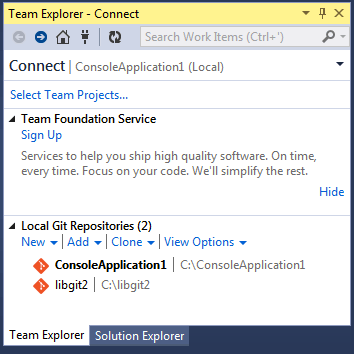
Visual Studio remembers all of the projects you’ve opened that are Git-controlled, and they’re available in the list at the bottom. If you don’t see the one you want there, click the "Add" link and type in the path to the working directory. Double clicking on one of the local Git repositories leads you to the Home view, which looks like The "Home" view for a Git repository in Visual Studio.. This is a hub for performing Git actions; when you’re writing code, you’ll probably spend most of your time in the "Changes" view, but when it comes time to pull down changes made by your teammates, you’ll use the "Unsynced Commits" and "Branches" views.
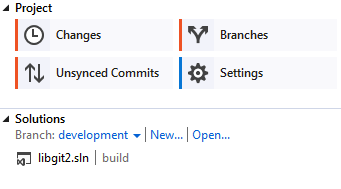
Visual Studio now has a powerful task-focused UI for Git. It includes a linear history view, a diff viewer, remote commands, and many other capabilities. For complete documentation of this feature (which doesn’t fit here), go to http://msdn.microsoft.com/en-us/library/hh850437.aspx.
