-
1. Начало
- 1.1 За Version Control системите
- 1.2 Кратка история на Git
- 1.3 Какво е Git
- 1.4 Конзолата на Git
- 1.5 Инсталиране на Git
- 1.6 Първоначална настройка на Git
- 1.7 Помощна информация в Git
- 1.8 Обобщение
-
2. Основи на Git
-
3. Клонове в Git
-
4. GitHub
-
5. Git инструменти
- 5.1 Избор на къмити
- 5.2 Интерактивно индексиране
- 5.3 Stashing и Cleaning
- 5.4 Подписване на вашата работа
- 5.5 Търсене
- 5.6 Манипулация на историята
- 5.7 Мистерията на командата Reset
- 5.8 Сливане за напреднали
- 5.9 Rerere
- 5.10 Дебъгване с Git
- 5.11 Подмодули
- 5.12 Пакети в Git (Bundling)
- 5.13 Заместване
- 5.14 Credential Storage система
- 5.15 Обобщение
-
6. Настройване на Git
- 6.1 Git конфигурации
- 6.2 Git атрибути
- 6.3 Git Hooks
- 6.4 Примерна Git-Enforced политика
- 6.5 Обобщение
-
7. Git и други системи
- 7.1 Git като клиент
- 7.2 Миграция към Git
- 7.3 Обобщение
-
8. Git на ниско ниво
- 8.1 Plumbing и Porcelain команди
- 8.2 Git обекти
- 8.3 Git референции
- 8.4 Packfiles
- 8.5 Refspec спецификации
- 8.6 Транспортни протоколи
- 8.7 Поддръжка и възстановяване на данни
- 8.8 Environment променливи
- 8.9 Обобщение
-
9. Приложение A: Git в други среди
-
10. Приложение B: Вграждане на Git в приложения
- 10.1 Git от команден ред
- 10.2 Libgit2
- 10.3 JGit
- 10.4 go-git
- 10.5 Dulwich
-
A1. Приложение C: Git команди
- A1.1 Настройки и конфигурация
- A1.2 Издърпване и създаване на проекти
- A1.3 Snapshotting
- A1.4 Клонове и сливане
- A1.5 Споделяне и обновяване на проекти
- A1.6 Инспекция и сравнение
- A1.7 Дебъгване
- A1.8 Patching
- A1.9 Email команди
- A1.10 Външни системи
- A1.11 Административни команди
- A1.12 Plumbing команди
4.1 GitHub - Създаване и настройка на акаунт
GitHub е най-голямата онлайн услуга за съхранение на Git хранилища и централна точка за съвместна работа на милиони разработчици и проекти. Голям процент от всички Git хранилища се хостват в GitHub и много проекти с отворен код ползват платформата като средство за проследяване на проблеми, преглед на код и много други неща. Въпреки, че GitHub не е директно свързан със самия Git като проект с отворен код, доста вероятно е да искате или да трябва да комуникирате с GitHub в определени моменти от професионалната ви работа.
Тази глава е посветена на това как да използваме ефективно GitHub. Ще разгледаме създаването и управлението на акаунт, създаване и ползване на Git хранилища, популярните методи за сътрудничество в проекти, за приемане на външна помощ във ваши проекти, програмният интерфейс на GitHub и много други малки трикове, които да ви улеснят работата.
Ако за вас GitHub не представлява интерес, можете спокойно да пропуснете тази глава и да преминете към Git инструменти.
Създаване и настройка на акаунт
Първото нещо, което трябва да сторите, е да си създадете безплатен акаунт. Просто отворете https://github.com, изберете си незаето потребителско име, посочете имейл адрес и парола и натиснете големия зелен бутон “Sign up for GitHub”.
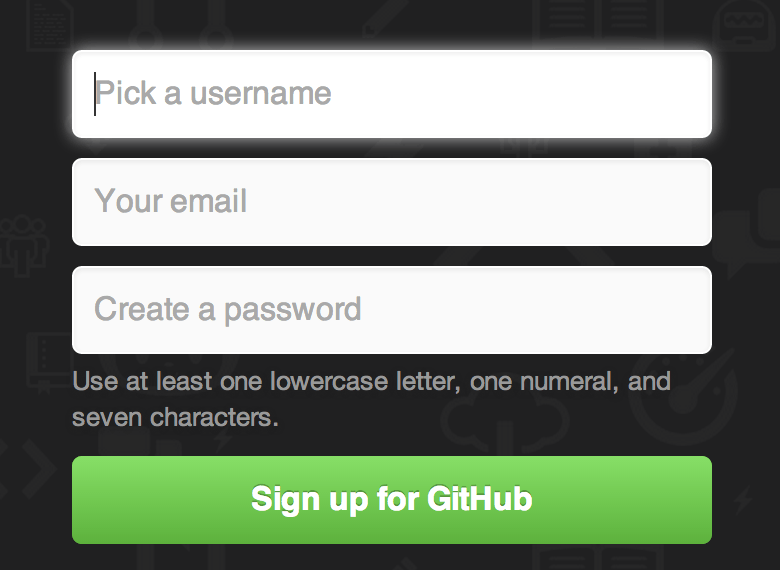
Следващото нещо, което ще видите, е страницата с платени планове - засега можете да я игнорирате. GitHub ще ви изпрати имейл за потвърждение на подадения адрес. Продължете и направете това, доста е важно (както ще видите по-късно).
|
Забележка
|
GitHub предоставя почти всичките си функции безплатно, с изключение на някои по-модерни екстри. Платените планове на GitHub включват по-модерни инструменти и функции, както и увеличени лимити за безплатните услуги, но ние няма да се занимаваме с тях в тази книга. Повече информация за наличните планове и сравнения между плановете може да намерите на https://github.com/pricing. |
Щраквайки върху Octocat логото в горния ляв ъгъл на екрана, ще попаднете във вашата dashboard страница. Вече можете да ползвате GitHub.
SSH достъп
В този момент, можете да се свързвате с хранилищата си по HTTPS с името и паролата, които създадохте при регистрацията. Обаче, за просто клониране на публични проекти, те не са ви нужни - акаунтът, който създадохте влиза в действие когато правите огледални копия на хранилища (fork) и изпращате промени към тези копия по-късно.
Ако искате да използвате SSH отдалечени хранилища, ще трябва да конфигурирате публичен ключ. Ако още нямате такъв, погледнете [_generate_ssh_key]. Отворете настройките на акаунта през линка в горната дясна част на прозореца:
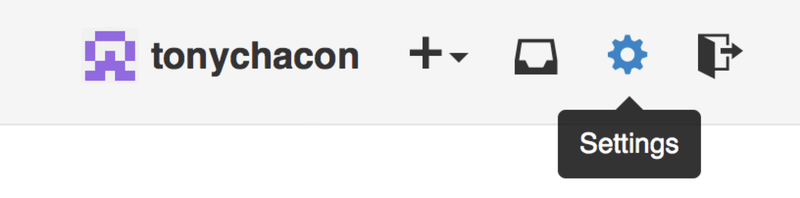
След това, изберете “SSH keys” секцията отляво.
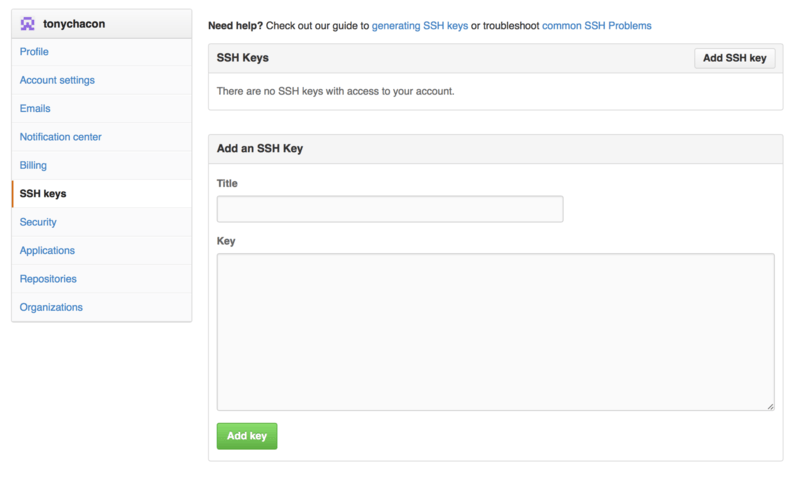
Оттук, натиснете бутона “Add an SSH key”, дайте описателно име на ключа, вмъкнете съдържанието на файла ви ~/.ssh/id_rsa.pub (или както сте го кръстили) в text area полето и натиснете “Add key”.
|
Забележка
|
Дайте име на SSH ключ, което се помни. Можете да използвате имена като "My Laptop" или "Work Account", така че ако искате по-късно да изтриете даден ключ, да можете лесно да разберете кой е той всъщност. |
Вашият аватар
След това, ако желаете, можете да замените генерирания автоматично аватар с изображение по ваш вкус. Отворете секцията “Profile” (над SSH Keys) и натиснете “Upload new picture”.
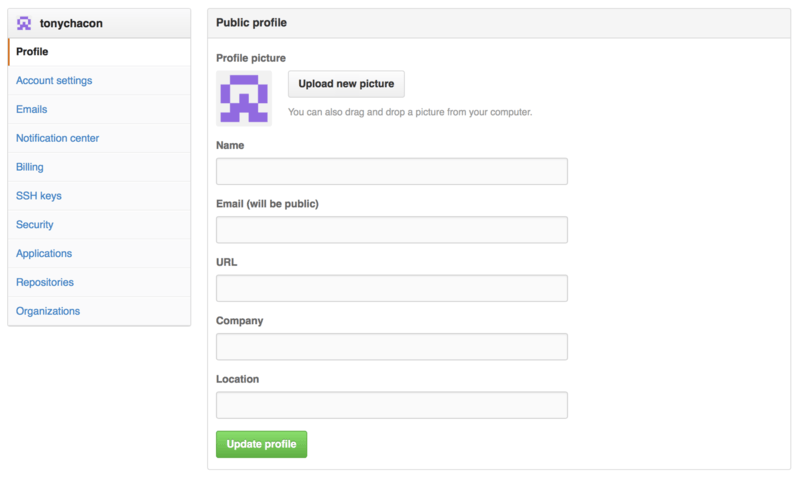
Ние сме избрали копие на Git логото на нашия диск и след това получаваме възможност да го изрежем.
Сега всеки път, когато правите нещо в сайта, другите ще виждат аватара ви до потребителското име.
Ако сте качили аватар в популярната услуга Gravatar (често ползвана за Wordpress акаунти), то той ще бъде използван по подразбиране и няма нужда да минавате през тази стъпка.
Вашите имейл адреси
GitHub използва имейл адреса, за да асоциира Git къмитите с вашия потребител. Ако използвате няколко адреса във вашите къмити и искате GitHub да ги свързва правилно, ще трябва да ги добавите всичките в Emails секцията на административния интерфейс.
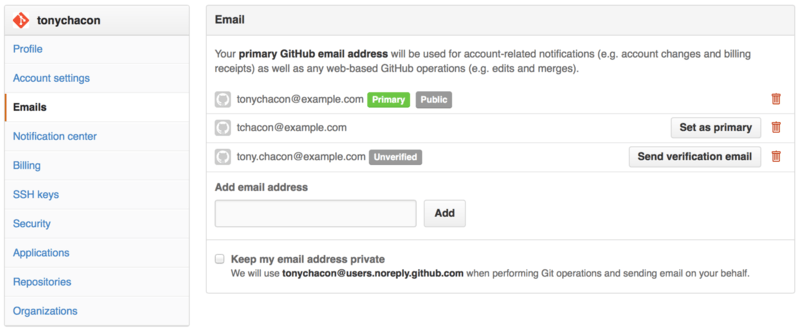
В Добавяне на имейл адреси можем да видим някои от различните възможни статуси. Най-горният адрес се верифицира и определя като основен такъв, което значи че ще бъде използван за получаване на нотификации. Вторият адрес също се верифицира и може да бъде използван за основен, ако желаете да ги размените. Последният адрес не се верифицира и не може да се използва като основен. Ако GitHub види някой от тези адреси в къмит съобщенията в кое да е хранилище в сайта, то те ще бъдат асоциирани с вашия потребител.
Двустъпкова автентикация
Накрая, за допълнителна сигурност, определено е добре да настроите функцията за Two-factor Authentication или “2FA”. Двустъпковата автентикация е оторизационен механизъм, който е много популярен напоследък като средство за намаляване на риска от открадване на акаунта, в случай че някой разбере паролата ви. Включването ѝ ще укаже на GitHub да изисква два различни метода за оторизиране на достъпа, така че ако единият от тях е компрометиран, атакуващият да не може да получи достъп до акаунта ви.
Можете да откриете настройките за Two-factor Authentication в секцията Security на Account settings.
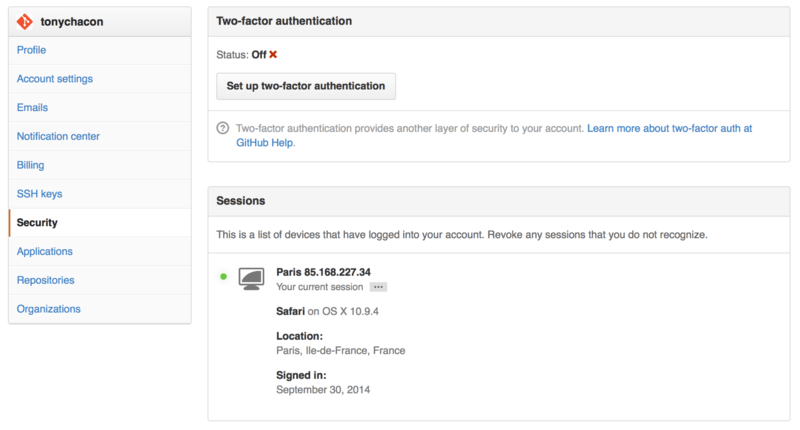
Ако натиснете бутона “Set up two-factor authentication”, ще се отвори конфигурационна страница, в която можете да изберете да използвате телефонно приложение за генериране на вторичен код за достъп (“time based one-time password”), или пък можете да укажете на GitHub да ви изпраща SMS с кода всеки път, когато се логвате.
След като изберете желания метод и изпълните инструкциите за настройка на 2FA, акаунтът ви ще бъде малко по-защитен и ще трябва да въведете код за достъп в допълнение към паролата си всеки път, когато се логвате в GitHub.
