-
1. 使い始める
- 1.1 バージョン管理に関して
- 1.2 Git略史
- 1.3 Gitの基本
- 1.4 コマンドライン
- 1.5 Gitのインストール
- 1.6 最初のGitの構成
- 1.7 ヘルプを見る
- 1.8 まとめ
-
2. Git の基本
- 2.1 Git リポジトリの取得
- 2.2 変更内容のリポジトリへの記録
- 2.3 コミット履歴の閲覧
- 2.4 作業のやり直し
- 2.5 リモートでの作業
- 2.6 タグ
- 2.7 Git エイリアス
- 2.8 まとめ
-
3. Git のブランチ機能
- 3.1 ブランチとは
- 3.2 ブランチとマージの基本
- 3.3 ブランチの管理
- 3.4 ブランチでの作業の流れ
- 3.5 リモートブランチ
- 3.6 リベース
- 3.7 まとめ
-
4. Gitサーバー
- 4.1 プロトコル
- 4.2 サーバー用の Git の取得
- 4.3 SSH 公開鍵の作成
- 4.4 サーバーのセットアップ
- 4.5 Git デーモン
- 4.6 Smart HTTP
- 4.7 GitWeb
- 4.8 GitLab
- 4.9 サードパーティによる Git ホスティング
- 4.10 まとめ
-
5. Git での分散作業
- 5.1 分散作業の流れ
- 5.2 プロジェクトへの貢献
- 5.3 プロジェクトの運営
- 5.4 まとめ
-
6. GitHub
- 6.1 アカウントの準備と設定
- 6.2 プロジェクトへの貢献
- 6.3 プロジェクトのメンテナンス
- 6.4 組織の管理
- 6.5 スクリプトによる GitHub の操作
- 6.6 まとめ
-
7. Git のさまざまなツール
- 7.1 リビジョンの選択
- 7.2 対話的なステージング
- 7.3 作業の隠しかたと消しかた
- 7.4 作業内容への署名
- 7.5 検索
- 7.6 歴史の書き換え
- 7.7 リセットコマンド詳説
- 7.8 高度なマージ手法
- 7.9 Rerere
- 7.10 Git によるデバッグ
- 7.11 サブモジュール
- 7.12 バンドルファイルの作成
- 7.13 Git オブジェクトの置き換え
- 7.14 認証情報の保存
- 7.15 まとめ
-
8. Git のカスタマイズ
- 8.1 Git の設定
- 8.2 Git の属性
- 8.3 Git フック
- 8.4 Git ポリシーの実施例
- 8.5 まとめ
-
9. Gitとその他のシステムの連携
- 9.1 Git をクライアントとして使用する
- 9.2 Git へ移行する
- 9.3 まとめ
-
10. Gitの内側
- 10.1 配管(Plumbing)と磁器(Porcelain)
- 10.2 Gitオブジェクト
- 10.3 Gitの参照
- 10.4 Packfile
- 10.5 Refspec
- 10.6 転送プロトコル
- 10.7 メンテナンスとデータリカバリ
- 10.8 環境変数
- 10.9 まとめ
-
A1. 付録 A: その他の環境でのGit
- A1.1 グラフィカルインタフェース
- A1.2 Visual StudioでGitを使う
- A1.3 EclipseでGitを使う
- A1.4 BashでGitを使う
- A1.5 ZshでGitを使う
- A1.6 PowershellでGitを使う
- A1.7 まとめ
-
A2. 付録 B: Gitをあなたのアプリケーションに組み込む
- A2.1 Gitのコマンドラインツールを使う方法
- A2.2 Libgit2を使う方法
- A2.3 JGit
-
A3. 付録 C: Gitのコマンド
- A3.1 セットアップと設定
- A3.2 プロジェクトの取得と作成
- A3.3 基本的なスナップショット
- A3.4 ブランチとマージ
- A3.5 プロジェクトの共有とアップデート
- A3.6 検査と比較
- A3.7 デバッグ
- A3.8 パッチの適用
- A3.9 メール
- A3.10 外部システム
- A3.11 システム管理
- A3.12 配管コマンド
6.1 GitHub - アカウントの準備と設定
GitHub は世界最大の Git リポジトリホスティングサービスで、何百万もの開発者やプロジェクトが集う、共同作業の場になっています。 世の中の Git リポジトリの多くが GitHub に置かれており、多くのオープンソースプロジェクトが、 Git リポジトリ以外にも、課題追跡やコードレビューなどに GitHub を利用しています。 Git そのものとは直接関係ありませんが、Git を使っていれば、遅かれ早かれ GitHub を利用したくなる(あるいはそうせざるを得なくなる)でしょう。
本章では、GitHub を有効活用する方法を説明します。 アカウントの取得や管理、Git リポジトリの作成と利用、 プロジェクトに貢献したり自分のプロジェクトへの貢献を受け入れたりするときの一般的なワークフロー、 GitHubをプログラマティックに利用するためのインターフェイスなどのほかにも、 GitHubをうまく使っていくためのさまざまなヒントを紹介します。
GitHub に自分のプロジェクトを置いたり、GitHub にある他のプロジェクトで共同作業をしたりといったことに興味がないかたは、 本章を読み飛ばして [ch07-git-tools] に進んでもかまいません。
アカウントの準備と設定
まずやるべきことは、ユーザーアカウントの作成です。無料で作れます。 https://github.com を開いて、他の人が使っていないユーザー名を選び、メールアドレスとパスワードを入力したら、あとは “Sign up for GitHub” という大きな緑色のボタンを押すだけです。
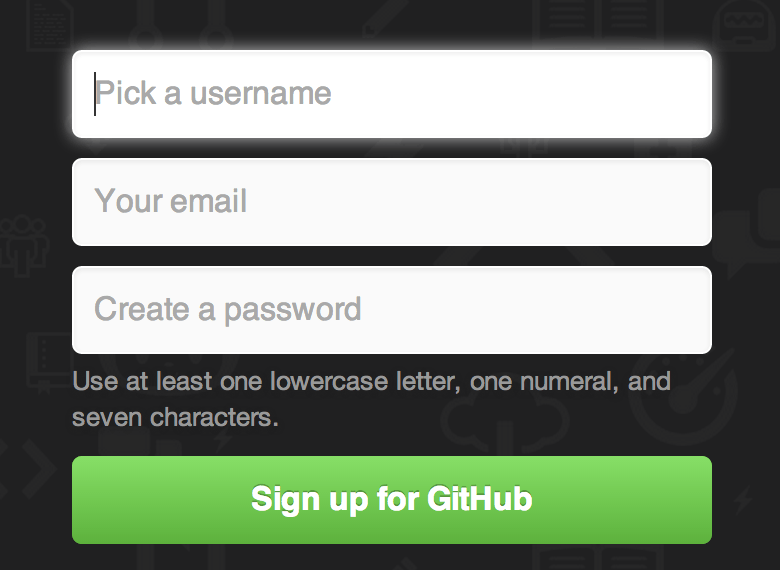
その次に出てくるのは、有償プランへのアップグレードについての説明です。 とりあえずは無視してもかまいません。 先ほど入力したメールアドレスが正しいことを確認するために、GitHubからのメールが届きます。 メールの指示に従ってください。後で見るとおり、これはとても重要です。
|
注記
|
無償版のアカウントで、GitHubのすべての機能が使えます。 ただし、すべてのプロジェクトを公開しなければいけない(誰でも読めるようにしなければいけない)という制約があります。 GitHubの有償プランは、プライベートなプロジェクトを所定の数だけ作れるようになっています。 しかし本書では、この機能については扱いません。 |
画面左上にある Octocat のロゴをクリックすると、ダッシュボードのページが開きます。 これで、GitHub を使う準備が整いました。
SSH でのアクセス
この時点ですでに、https:// プロトコルを使った Git リポジトリへの接続ができるようになっています。
接続する際には、先ほど指定したユーザー名とパスワードを利用します。
しかし、単に公開プロジェクトをクローンするだけなら、そもそもアカウントを取得する必要すらありません。
取得したアカウントが役立つのは、プロジェクトをフォークして、そのフォークにプッシュするときです。
SSH を使って接続したい場合は、公開鍵の設定が必要です (公開鍵をまだ持っていない場合は、 SSH 公開鍵の作成 を参照ください)。 画面右上のリンクから、アカウント設定のページを開きましょう。

そして、左側にある “SSH keys” を選択します。
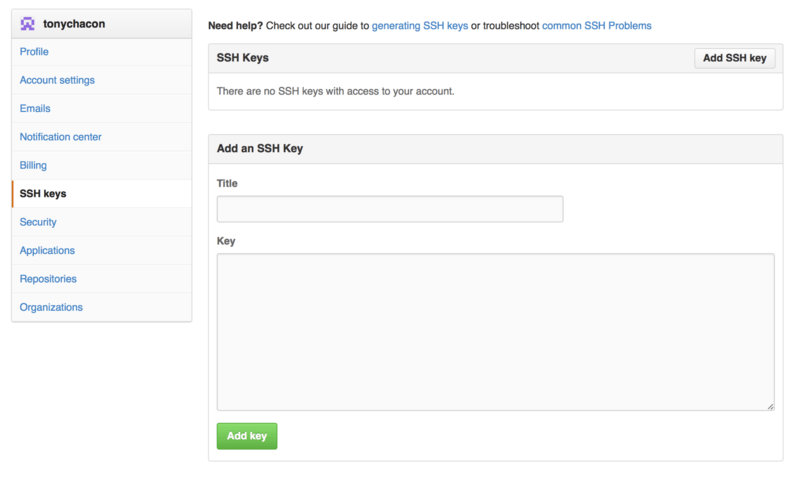
ここで "Add an SSH key" ボタンをクリックし、鍵の名前を入力し、自分の公開鍵ファイル (~/.ssh/id_rsa.pub あるいは、自分で設定したその他の名前)
の内容をテキストエリアに貼り付けて、 “Add key” をクリックします。
|
注記
|
鍵の名前は、自分で覚えやすいものにしておきましょう。鍵ごとに「ラップトップ」「仕事用」などの名前をつけておけば、 後で鍵を破棄することになったときに、どれを破棄すればいいのかがわかりやすくなります。 |
アバター
自分のアカウント用のアバターとして、好きな画像を指定することもできます。 まずは、SSH key タブの上にある “Profile” タブを開き、“Upload new picture” をクリックしましょう。

ハードディスク上にある Git のロゴを選ぶと、必要な部分だけを切り抜けるようになります。
これで、GitHub 上で何かのアクションを起こしたときに、あなたのユーザー名の隣にその画像が表示されるようになりました。
もしすでに Gravatar にアバターを登録している場合 (Wordpress のアカウントを持っている人の多くが、Gravatar を使っています) は、デフォルトでそのアバターが使われるので、何もする必要がありません。
メールアドレス
GitHub が Git のコミットとユーザーを紐付けるときに使うのが、メールアドレスです。 複数のメールアドレスを使い分けてコミットしているときに、それをあなたのアカウントに適切にリンクさせるためには、 すべてのメールアドレスを管理画面の Emails セクションで登録する必要があります。
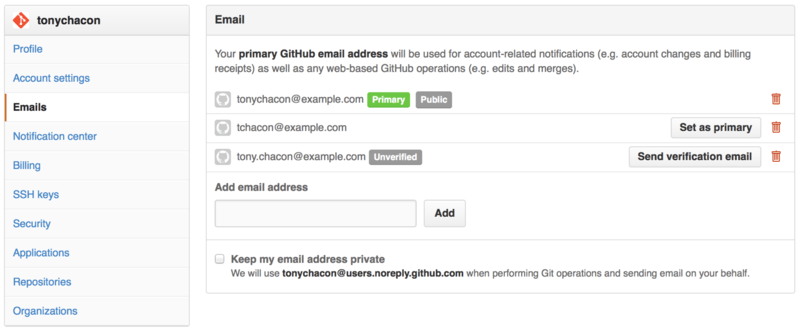
メールアドレスの追加 を見ると、メールアドレスにはさまざまな状態があることがわかります。 最初のアドレスは検証済みで、プライマリアドレスとして設定されています。つまり、各種の通知や有償プランの領収書などが、このアドレスに届くということです。 二番目のアドレスも検証済みです。もしプライマリアドレスをこちらに変更したい場合は、切り替えることができます。 最後のアドレスは未検証です。検証済みになるまでは、これをプライマリアドレスにすることはできません。 GitHub のサイト上にこれらのメールアドレスを含むコミットがあった場合、それがあなたのアカウントと関連づけられます。
二要素認証
最後に、セキュリティ高めるために、二要素認証(“2FA”)の設定をしておきましょう。 二要素認証とは、認証方式のひとつで、最近よく使われるようになりつつあります。 この方式を使うと、仮に何らかの方法でパスワードが盗まれてしまった場合でも、アカウントを乗っ取られるリスクを減らせます。 二要素認証を有効にすると、GitHub は複数の方法による認証を行うようになります。 仮にその一方の情報が盗まれたとしても、それだけでは、攻撃者があなたのアカウントにアクセスすることはできないのです。
二要素認証の設定は、アカウント設定画面の「Security」タブの中にあります。
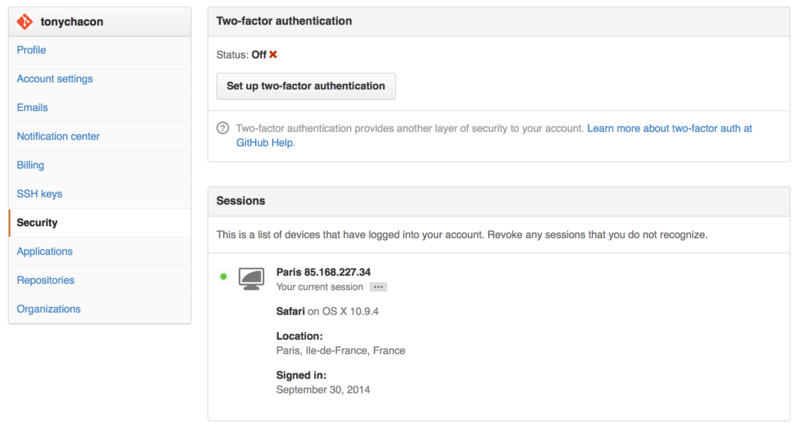
“Set up two-factor authentication” ボタンをクリックすると、設定ページに移動します。 ここでは、スマホアプリを使ってセキュリティコード(“時刻ベースのワンタイムパスワード”)を設定するか、 ログインのたびに GitHub からの SMS でコードを受け取るようにするのかを選べます。
いずれかのお好みの方法を選び、指示に従って二要素認証を設定し終えたら、 あなたのアカウントは今までよりも少しだけ安全になります。 ただし、GitHub にログインするときには、パスワードだけでなくセキュリティコードも必要になります。
