-
1. Pierwsze kroki
- 1.1 Wprowadzenie do kontroli wersji
- 1.2 Krótka historia Git
- 1.3 Podstawy Git
- 1.4 Linia poleceń
- 1.5 Instalacja Git
- 1.6 Wstępna konfiguracja Git
- 1.7 Uzyskiwanie pomocy
- 1.8 Podsumowanie
-
2. Podstawy Gita
- 2.1 Pierwsze repozytorium Gita
- 2.2 Rejestrowanie zmian w repozytorium
- 2.3 Podgląd historii rewizji
- 2.4 Cofanie zmian
- 2.5 Praca ze zdalnym repozytorium
- 2.6 Tagowanie
- 2.7 Aliasy
- 2.8 Podsumowanie
-
3. Gałęzie Gita
- 3.1 Czym jest gałąź
- 3.2 Podstawy rozgałęziania i scalania
- 3.3 Zarządzanie gałęziami
- 3.4 Sposoby pracy z gałęziami
- 3.5 Gałęzie zdalne
- 3.6 Zmiana bazy
- 3.7 Podsumowanie
-
4. Git na serwerze
- 4.1 Protokoły
- 4.2 Uruchomienie Git na serwerze
- 4.3 Generowanie Twojego publicznego klucza SSH
- 4.4 Konfigurowanie serwera
- 4.5 Git Daemon
- 4.6 Smart HTTP
- 4.7 GitWeb
- 4.8 GitLab
- 4.9 Inne opcje hostowania przez podmioty zewnętrzne
- 4.10 Podsumowanie
-
5. Rozproszony Git
-
6. GitHub
-
7. Narzędzia Gita
- 7.1 Wskazywanie rewizji
- 7.2 Interaktywne używanie przechowali
- 7.3 Schowek i czyszczenie
- 7.4 Signing Your Work
- 7.5 Searching
- 7.6 Przepisywanie historii
- 7.7 Reset Demystified
- 7.8 Advanced Merging
- 7.9 Rerere
- 7.10 Debugowanie z Gitem
- 7.11 Moduły zależne
- 7.12 Bundling
- 7.13 Replace
- 7.14 Credential Storage
- 7.15 Podsumowanie
-
8. Dostosowywanie Gita
- 8.1 Konfiguracja Gita
- 8.2 Git Attributes
- 8.3 Git Hooks
- 8.4 An Example Git-Enforced Policy
- 8.5 Summary
-
9. Git i inne systemy
- 9.1 Git jako klient
- 9.2 Migracja do Gita
- 9.3 Podsumowanie
-
10. Mechanizmy wewnętrzne w Git
- 10.1 Komendy typu plumbing i porcelain
- 10.2 Obiekty Gita
- 10.3 Referencje w Git
- 10.4 Spakowane pliki (packfiles)
- 10.5 Refspec
- 10.6 Protokoły transferu
- 10.7 Konserwacja i odzyskiwanie danych
- 10.8 Environment Variables
- 10.9 Podsumowanie
-
A1. Appendix A: Git in Other Environments
- A1.1 Graphical Interfaces
- A1.2 Git in Visual Studio
- A1.3 Git in Eclipse
- A1.4 Git in Bash
- A1.5 Git in Zsh
- A1.6 Git in Powershell
- A1.7 Summary
-
A2. Appendix B: Embedding Git in your Applications
- A2.1 Command-line Git
- A2.2 Libgit2
- A2.3 JGit
-
A3. Appendix C: Git Commands
- A3.1 Setup and Config
- A3.2 Getting and Creating Projects
- A3.3 Basic Snapshotting
- A3.4 Branching and Merging
- A3.5 Sharing and Updating Projects
- A3.6 Inspection and Comparison
- A3.7 Debugging
- A3.8 Patching
- A3.9 Email
- A3.10 External Systems
- A3.11 Administration
- A3.12 Plumbing Commands
9.1 Git i inne systemy - Git jako klient
Świat nie jest idealny. Zazwyczaj nie możesz od razu przejść w każdym projekcie na Gita. Czasami utknąłeś w projekcie używającego innego systemu kontroli wersji i chciałbyś, żeby to był Git. Pierwszą część tego rozdziału poświęcimy na poznanie sposobów używania Gita jako klienta, gdy projekt, nad którym pracujemy, znajduje się w innym systemie kontroli wersji.
W pewnym momencie, możesz chcieć przekonwertować swoje repozytorium do Gita. Druga część tego rozdziału opisuje, jak zmigrować projekt do Gita z kilku konkretnych systemów, a także metodę, która sprawdzi się, jeśli nie istnieje żadne gotowe narzędzie do importu.
Git jako klient
Git zapewnia tak miłe doświadczenie dla programistów, że wiele osób odkryło jak używać go na swojej stacji roboczej, nawet jeśli reszta zespołu używa zupełnie innego systemu kontroli wersji. Istnieje wiele takich adapterów, będących "pomostami" pomiędzy różnymi systemami. Omówimy tutaj te, na które najprawdopodobniej natkniesz się podczas pracy.
Git i Subversion
Duża część projektów open source i spora liczba projektów korporacyjnych używa Subversion do zarządzania swoim kodem źródłowym. Funkcjonuje on od ponad dekady i de facto przez większość tego czasu był VCS-em wybieranym przez projekty open source. Jest on również bardzo podobny do CVS, który był przed nim najczęściej na świecie używanym systemem kontroli wersji.
Jedną z świetnych funkcjonalności Gita jest dwukierunkowa bramka do Subversion, nazywana git svn.
To narzędzie pozwala Ci na używanie Gita jak normalnego klienta do serwera Subversion, możesz więc używać wszystkich lokalnych funkcjonalności Gita, aby potem wypchnąć zmiany do Subversion, tak jakbyś używał go lokalnie.
Oznacza to, że możesz lokalnie tworzyć gałęzie i łączyć je, używać przechowalni, używać zmiany bazy i wybiórczego pobierania zmian itd, w czasie gdy inni programiści będą kontynuowali swoją pracę po staremu.
Jest to dobry sposób na wprowadzenie Gita do środowiska korporacyjnego, zwiększając w ten sposób wydajność pracy, w czasie gdy będziesz lobbował za przeniesieniem infrastruktury na Gita w całości.
Bramka Subversion, jest świetnym wprowadzeniem do świata DVCS.
git svn
Podstawową komendą w Gitcie do wszystkich zadań łączących się z Subversion jest git svn.
Przyjmuje ona sporo parametrów, nauczysz się więc tych najpopularniejszych na przykładach kilku małych przepływów pracy.
Warto zaznaczyć, że gdy używasz git svn współpracujesz z Subversion, który działa zupełnie inaczej niż Git.
Chociaż możesz z łatwością robić lokalne gałęzie i ich łączenie, generalnie najlepiej trzymać swoją historię zmian tak bardzo liniową jak to tylko możliwe, poprzez wykonywanie "rebase" i unikanie wykonywania rzeczy takich jak jednoczesne używanie zdalnego repozytorium Git.
Nie nadpisuj historii zmian i nie wypychaj zmian ponownie, nie wypychaj również jednocześnie do repozytorium Gita, aby współpracować z programistami. Subversion może mieć jedynie jedną liniową historię i bardzo łatwo wprowadzić go w błąd. Jeżeli pracujesz w zespole, w którym część osób używa SVN a inni Gita, upewnij się, że wszyscy używają serwera SVN do wymiany danych – w ten sposób życie będzie łatwiejsze.
Konfiguracja
Aby zademonstrować tą funkcjonalność, potrzebujesz zwykłego repozytorium SVN z możliwością zapisu.
Jeżeli chcesz skopiować te przykłady, będziesz musiał mieć kopię tego testowego repozytorium.
Aby zrobić do jak najprościej, użyj narzędzia svnsync, które jest dostępne w Subversion.
Dla naszych testów, stworzyłem nowe repozytorium Subversion na serwisie Google Code, zawierające część projektu protobuf, które jest narzędziem umożliwiającym kodowanie ustrukturyzowanych danych na potrzeby transmisji w sieci.
Na początek, musisz stworzyć nowe lokalne repozytorium Subversion:
$ mkdir /tmp/test-svn
$ svnadmin create /tmp/test-svnNastępnie, umożliw wszystkim użytkownikom na zmianę revprops – najłatwiej dodać skrypt pre-revprop-change, który zawsze zwraca wartość 0:
$ cat /tmp/test-svn/hooks/pre-revprop-change
#!/bin/sh
exit 0;
$ chmod +x /tmp/test-svn/hooks/pre-revprop-changeMożesz teraz zsynchronizować ten projekt na lokalny komputer poprzez wywołanie svnsync init z podanym repozytorium źródłowym i docelowym.
$ svnsync init file:///tmp/test-svn \
http://progit-example.googlecode.com/svn/Ustawia to właściwości, tak aby można było uruchomić komendę sync. Następnie możesz sklonować kod poprzez wywołanie:
$ svnsync sync file:///tmp/test-svn
Committed revision 1.
Copied properties for revision 1.
Transmitting file data .............................[...]
Committed revision 2.
Copied properties for revision 2.
[…]Chociaż ta operacja może zająć zaledwie kilka minut, jeżeli będziesz próbował skopiować oryginalne repozytorium do innego zdalnego zamiast do lokalnego, cały proces może trwać nawet godzinę, bez względu na to, że jest tam mniej niż 100 commitów. Subversion musi sklonować każdą rewizję osobno i następnie wypchnąć ją ponownie do innego repozytorium – jest to strasznie nieefektywne, ale jest to jedyna łatwa droga aby to zrobić.
Pierwsze kroki
Teraz, gdy masz już lokalne repozytorium Subversion z uprawnieniami do zapisu, możesz zobaczyć jak się z nim pracuje.
Rozpocznij za pomocą komendy git svn clone, która zaimportuje całe repozytorium Subversion do lokalnego repozytorium Gita.
Pamiętaj że, jeżeli importujesz z prawdziwego zdalnego repozytorium, powinieneś podmienić file:///tmp/test-svn na adres URL tego repozytorium:
$ git svn clone file:///tmp/test-svn -T trunk -b branches -t tags
Initialized empty Git repository in /private/tmp/progit/test-svn/.git/
r1 = dcbfb5891860124cc2e8cc616cded42624897125 (refs/remotes/origin/trunk)
A m4/acx_pthread.m4
A m4/stl_hash.m4
A java/src/test/java/com/google/protobuf/UnknownFieldSetTest.java
A java/src/test/java/com/google/protobuf/WireFormatTest.java
…
r75 = 556a3e1e7ad1fde0a32823fc7e4d046bcfd86dae (refs/remotes/origin/trunk)
Found possible branch point: file:///tmp/test-svn/trunk => file:///tmp/test-svn/branches/my-calc-branch, 75
Found branch parent: (refs/remotes/origin/my-calc-branch) 556a3e1e7ad1fde0a32823fc7e4d046bcfd86dae
Following parent with do_switch
Successfully followed parent
r76 = 0fb585761df569eaecd8146c71e58d70147460a2 (refs/remotes/origin/my-calc-branch)
Checked out HEAD:
file:///tmp/test-svn/trunk r75Uruchomienie tej komendy jest równoznaczne z dwiema komendami – git svn init oraz git svn fetch – wykonanymi na adresie URL który podałeś.
Może to chwilę zająć.
Testowy projekt ma tylko około 75 commitów, a kod nie jest duży, więc nie potrwa to długo.
Jednak Git musi sprawdzić każdą wersję, po kolei i zapisać ją osobno.
W projektach które mają setki lub tysiące commitów, może to zająć kilka godzin, a nawet dni.
Część -T trunk -b branches -t tags mówi Gitowi, że to repozytorium Subversion jest zgodne z przyjętymi konwencjami tworzenia gałęzi i etykiet.
Jeżeli inaczej nazwiesz swoje katalogi trunk, branches i tags, powinieneś zmienić te opcje.
Ze względu na to, że jest to bardzo popularne podejście, możesz całą tą cześć zamienić opcją -s, która oznacza standardowy układ projektu i zakłada wszystkie te opcje.
Poniższa komenda jest równoważna z poprzednią:
$ git svn clone file:///tmp/test-svn -sW tym momencie, powinieneś mieć poprawne repozytorium Gita, które ma zaimportowane wszystkie gałęzie i etykiety:
$ git branch -a
* master
remotes/origin/my-calc-branch
remotes/origin/tags/2.0.2
remotes/origin/tags/release-2.0.1
remotes/origin/tags/release-2.0.2
remotes/origin/tags/release-2.0.2rc1
remotes/origin/trunkZauważ jak to narzędzie zarządza etykieta Subversion jako zdalnymi odniesieniami.
Przyjrzyjmy się temu bliżej za pomocą komendy Git show-ref:
$ git show-ref
556a3e1e7ad1fde0a32823fc7e4d046bcfd86dae refs/heads/master
0fb585761df569eaecd8146c71e58d70147460a2 refs/remotes/origin/my-calc-branch
bfd2d79303166789fc73af4046651a4b35c12f0b refs/remotes/origin/tags/2.0.2
285c2b2e36e467dd4d91c8e3c0c0e1750b3fe8ca refs/remotes/origin/tags/release-2.0.1
cbda99cb45d9abcb9793db1d4f70ae562a969f1e refs/remotes/origin/tags/release-2.0.2
a9f074aa89e826d6f9d30808ce5ae3ffe711feda refs/remotes/origin/tags/release-2.0.2rc1
556a3e1e7ad1fde0a32823fc7e4d046bcfd86dae refs/remotes/origin/trunkGit nie robi tego, gdy klonuje się z serwera Git; oto jak wygląda repozytorium z etykietami po świeżym klonowaniu:
$ git show-ref
c3dcbe8488c6240392e8a5d7553bbffcb0f94ef0 refs/remotes/origin/master
32ef1d1c7cc8c603ab78416262cc421b80a8c2df refs/remotes/origin/branch-1
75f703a3580a9b81ead89fe1138e6da858c5ba18 refs/remotes/origin/branch-2
23f8588dde934e8f33c263c6d8359b2ae095f863 refs/tags/v0.1.0
7064938bd5e7ef47bfd79a685a62c1e2649e2ce7 refs/tags/v0.2.0
6dcb09b5b57875f334f61aebed695e2e4193db5e refs/tags/v1.0.0Git pobiera etykiety bezpośrednio do refs/tags, zamiast traktować je jako zdalne gałęzie.
Wgrywanie zmian do Subversion
Teraz gdy masz już działające repozytorium, możesz wprowadzić zmiany w projekcie i wypchnąć swoje commity do zdalnego serwera, używając Gita jako klienta SVN. Jeżeli zmodyfikujesz jeden z plików i commitniesz zmiany, będziesz miał je widoczne w lokalnym repozytorium Gita, ale nie istniejące na serwerze Subversion:
$ git commit -am 'Adding git-svn instructions to the README'
[master 4af61fd] Adding git-svn instructions to the README
1 file changed, 5 insertions(+)Następnie, powinieneś wypchnąć zmiany.
Zauważ jak to zmienia sposób w jaki pracujesz w Subversion – możesz wprowadzić kilka commitów bez dostępu do sieci, a potem wypchnąć je wszystkie w jednym momencie do serwera Subversion.
Aby wypchnąć na serwer Subversion, uruchamiasz komendę git svn dcommit:
$ git svn dcommit
Committing to file:///tmp/test-svn/trunk ...
M README.txt
Committed r77
M README.txt
r77 = 95e0222ba6399739834380eb10afcd73e0670bc5 (refs/remotes/origin/trunk)
No changes between 4af61fd05045e07598c553167e0f31c84fd6ffe1 and refs/remotes/origin/trunk
Resetting to the latest refs/remotes/origin/trunkPobierze ona wszystkie commity które wprowadziłeś do kodu w stosunku do wersji znajdującej się na serwerze Subversion, wykona dla każdego z nich commit, a następnie przepisze Twój lokalny commit, tak aby zawierał unikalny identyfikator.
Jest to bardzo ważne, ponieważ oznacza to, że wszystkie sumy SHA-1 dla tych commitów zostaną zmienione.
Częściowo z tego względu, używanie zdalnych repozytoriów Gita jednocześnie z serwerem Subversion nie jest dobrym pomysłem.
Jeżeli spojrzysz na ostatni commit, zauważysz dodaną nową informację git-svn-id:
$ git log -1
commit 95e0222ba6399739834380eb10afcd73e0670bc5
Author: ben <ben@0b684db3-b064-4277-89d1-21af03df0a68>
Date: Thu Jul 24 03:08:36 2014 +0000
Adding git-svn instructions to the README
git-svn-id: file:///tmp/test-svn/trunk@77 0b684db3-b064-4277-89d1-21af03df0a68Zauważ, że suma SHA, która oryginalnie rozpoczynała się od 4af61fd, po commicie zaczyna się od 95e0222.
Jeżeli chcesz wypchnąć zmiany zarówno do serwera Git jak i Subversion, musisz najpierw wykonać dcommit do serwera Subversion, ponieważ ta akcja zmieni dane commitów.
Pobieranie nowych zmian
Jeżeli współpracujesz z innymi programistami, a jeden z Was w pewnym momencie wypchnie jakieś zmiany, drugi może napotkać konflikt podczas próby wypchnięcia swoich zmian.
Ta zmiana będzie odrzucona, do czasu włączenia tamtych. W git svn, wygląda to tak:
$ git svn dcommit
Committing to file:///tmp/test-svn/trunk ...
ERROR from SVN:
Transaction is out of date: File '/trunk/README.txt' is out of date
W: d5837c4b461b7c0e018b49d12398769d2bfc240a and refs/remotes/origin/trunk differ, using rebase:
:100644 100644 f414c433af0fd6734428cf9d2a9fd8ba00ada145 c80b6127dd04f5fcda218730ddf3a2da4eb39138 M README.txt
Current branch master is up to date.
ERROR: Not all changes have been committed into SVN, however the committed
ones (if any) seem to be successfully integrated into the working tree.
Please see the above messages for details.Aby rozwiązać tą sytuację, możesz uruchomić git svn rebase, która pobiera z serwera wszystkie zmiany których jeszcze nie masz, a następnie nakłada Twoje zmiany na te który były na serwerze:
$ git svn rebase
Committing to file:///tmp/test-svn/trunk ...
ERROR from SVN:
Transaction is out of date: File '/trunk/README.txt' is out of date
W: eaa029d99f87c5c822c5c29039d19111ff32ef46 and refs/remotes/origin/trunk differ, using rebase:
:100644 100644 65536c6e30d263495c17d781962cfff12422693a b34372b25ccf4945fe5658fa381b075045e7702a M README.txt
First, rewinding head to replay your work on top of it...
Applying: update foo
Using index info to reconstruct a base tree...
M README.txt
Falling back to patching base and 3-way merge...
Auto-merging README.txt
ERROR: Not all changes have been committed into SVN, however the committed
ones (if any) seem to be successfully integrated into the working tree.
Please see the above messages for details.Teraz, wszystkie Twoje zmiany są nałożone na górze tego co jest na serwerze Subversion, możesz więc z powodzeniem wykonać dcommit:
$ git svn dcommit
Committing to file:///tmp/test-svn/trunk ...
M README.txt
Committed r85
M README.txt
r85 = 9c29704cc0bbbed7bd58160cfb66cb9191835cd8 (refs/remotes/origin/trunk)
No changes between 5762f56732a958d6cfda681b661d2a239cc53ef5 and refs/remotes/origin/trunk
Resetting to the latest refs/remotes/origin/trunkZauważ, że w przeciwieństwie do Git, który wymaga, abyś połączył pracę, której jeszcze nie masz lokalnie, zanim będziesz mógł wypchać zmiany, git svn każe ci to zrobić tylko wtedy, gdy zmiany są w konflikcie (działa to podobnie jak w Subversion).
Jeżeli ktoś inny wypchnie zmiany wprowadzone w jednym pliku, a Ty w innym, komenda dcommit zadziała poprawnie:
$ git svn dcommit
Committing to file:///tmp/test-svn/trunk ...
M configure.ac
Committed r87
M autogen.sh
r86 = d8450bab8a77228a644b7dc0e95977ffc61adff7 (refs/remotes/origin/trunk)
M configure.ac
r87 = f3653ea40cb4e26b6281cec102e35dcba1fe17c4 (refs/remotes/origin/trunk)
W: a0253d06732169107aa020390d9fefd2b1d92806 and refs/remotes/origin/trunk differ, using rebase:
:100755 100755 efa5a59965fbbb5b2b0a12890f1b351bb5493c18 e757b59a9439312d80d5d43bb65d4a7d0389ed6d M autogen.sh
First, rewinding head to replay your work on top of it...Warto zapamiętać, że wynikiem będzie projekt w stanie, w którym nie istniał on na żadnym z Twoich komputerów w czasie wypychania zmian. Jeżeli zmiany nie są kompatybilne, ale nie powodują konfliktu, możesz otrzymać błędy trudne do zdiagnozowania. Jest to inne podejście, niż to znane z Gita – w nim, możesz w pełni przetestować projekt lokalnie, przed upublicznieniem zmian, podczas gdy w SVN, nigdy nie możesz być pewien czy stan projektu przed commitem i po nim są identyczne.
Powinieneś również uruchamiać tę komendę, aby pobierać zmiany z serwera Subversion, nawet jeżeli nie jesteś jeszcze gotowy do zapisania swoich.
Możesz uruchomić git svn fetch, aby pobrać nowe dane, git svn rebase zrobi to samo, jednak również nałoży Twoje lokalne modyfikacje.
$ git svn rebase
M autogen.sh
r88 = c9c5f83c64bd755368784b444bc7a0216cc1e17b (refs/remotes/origin/trunk)
First, rewinding head to replay your work on top of it...
Fast-forwarded master to refs/remotes/origin/trunk.Uruchamianie git svn rebase co jakiś czas, pozwoli Ci upewnić się, że masz aktualną wersję projektu.
Musisz jednak być pewien, że masz niezmodyfikowany katalog roboczy w czasie uruchamiania tej komendy.
Jeżeli masz jakieś lokalne zmiany, musisz albo użyć schowka w celu ich zapisania, albo tymczasowo commitnąć je zanim uruchomisz git svn rebase – w przeciwnym wypadku, komenda zatrzyma się, jeżeli zobaczy że wykonanie rebase będzie skutkowało konfliktem.
Problemy z gałęziami Gita
Jak już przyzwyczaisz się do pracy z Gitem, z pewnością będziesz tworzył gałęzie tematyczne, pracował na nich, a następnie włączał je.
Jeżeli wypychasz zmiany do serwera Subversion za pomocą komendy git svn, możesz chcieć wykonać rebase na wszystkich swoich zmianach włączając je do jednej gałęzi, zamiast łączyć gałęzie razem.
Powodem takiego sposobu działania jest to, że Subversion ma liniową historię i nie obsługuje łączenia zmian w taki sposób jak Git, więc git svn będzie podążał tylko za pierwszym rodzicem podczas konwertowania migawki do commitu Subversion.
Załóżmy, że Twoja historia wygląda tak: stworzyłeś gałąź experiment, wykonałeś dwa commity, a następnie włączyłeś je do master.
Kiedy wykonasz dcommit, zobaczysz wynik taki jak:
$ git svn dcommit
Committing to file:///tmp/test-svn/trunk ...
M CHANGES.txt
Committed r89
M CHANGES.txt
r89 = 89d492c884ea7c834353563d5d913c6adf933981 (refs/remotes/origin/trunk)
M COPYING.txt
M INSTALL.txt
Committed r90
M INSTALL.txt
M COPYING.txt
r90 = cb522197870e61467473391799148f6721bcf9a0 (refs/remotes/origin/trunk)
No changes between 71af502c214ba13123992338569f4669877f55fd and refs/remotes/origin/trunk
Resetting to the latest refs/remotes/origin/trunkUruchamianie dcommit na gałęzi z połączoną historią działa poprawnie, z wyjątkiem tego, że patrząc na historię w Gitcie, zobaczysz że nie nadpisał on żadnego commitów które wykonałeś w gałęzi experiment – zamiast tego, wszystkie te zmiany pojawiły się w pojedynczym commicie SVN.
Kiedy ktoś inny sklonuje te zmiany, zobaczy tylko jeden commit z włączonymi do niego wszystkimi zmianami, tak jakbyś wykonał git merge --squash; nie zobaczy danych wskazujących na to, skąd dany commit przyszedł, ani kiedy został wprowadzony.
Gałęzie w Subversion
Tworzenie gałęzi w Subversion nie działa tak samo jak w Gitcie; jeżeli możesz postaraj się unikać ich, będzie to najlepsze.
Możesz jednak stworzyć i zapisać zmiany do gałęzi w Subversion za pomocą git svn.
Tworzenie nowej gałęzi w SVN
Aby stworzyć nową gałąź w Subversion, uruchom komendę git svn branch [nazwagałęzi]:
$ git svn branch opera
Copying file:///tmp/test-svn/trunk at r90 to file:///tmp/test-svn/branches/opera...
Found possible branch point: file:///tmp/test-svn/trunk => file:///tmp/test-svn/branches/opera, 90
Found branch parent: (refs/remotes/origin/opera) cb522197870e61467473391799148f6721bcf9a0
Following parent with do_switch
Successfully followed parent
r91 = f1b64a3855d3c8dd84ee0ef10fa89d27f1584302 (refs/remotes/origin/opera)Jest to odpowiednik komendy svn copy trunk branches/opera z Subversion, która wykonywana jest po stronie serwera Subversion.
Trzeba zauważyć, że nie przełączy ona Cię na tą gałąź; jeżeli wykonasz commit w tym momencie, pójdzie on do trunk na serwerze, a nie opera.
Zmienianie aktywnych gałęzi
Git znajduje gałąź do której idą dane z dcommit, poprzez sprawdzenie ostatniej zmiany w każdej z gałęzi Subversion w Twojej historii – powinieneś mieć tylko jedną i powinna ona być tą ostatnią, zawierającą git-svn-id w historii obecnej gałęzi.
Jeżeli chcesz pracować na więcej niż jednej gałęzi jednocześnie, możesz ustawić lokalne gałęzie dla dcommit na konkretne gałęzie Subversion poprzez utworzenie ich z pierwszego commita Subversion dla tej gałęzi.
Jeżeli chcesz stworzyć gałąź opera na której będziesz mógł oddzielnie pracować, uruchom:
$ git branch opera remotes/origin/operaTeraz, gdy zechcesz włączyć gałąź opera do trunk (czyli swojej gałęzi master), możesz to zrobić za pomocą zwykłego git merge. Ale musisz podać opisową treść komentarza (za pomocą -m), lub komentarz zostanie ustawiony na "Merge branch opera", co nie jest zbyt użyteczne.
Zapamiętaj, że pomimo tego, że używasz git merge do tej operacji, a łączenie będzie prostsze niż byłoby w Subversion (ponieważ Git automatycznie wykryje prawidłowy punkt wyjściowy podczas łączenia), nie jest to zwykłe zatwierdzenie Git merge.
Musisz wypchnąć te dane z powrotem do serwera Subversion, który nie potrafi obsłużyć zmian mających więcej niż jednego rodzica; więc, po wypchnięciu, będzie on wyglądał jak pojedynczy commit z złączonymi wszystkimi zmianami z tej gałęzi.
Po włączeniu zmian z jednej gałęzi do drugiej, nie możesz w łatwy sposób wrócić i kontynuować pracy, jak przywykłeś to robić w Gitcie.
Komenda dcommit którą uruchamiasz, kasuje wszystkie informacje mówiące o tym, którą gałąź włączyłeś, więc kolejne próby włączenie zmian będę błędne – komenda dcommit sprawia, że git merge wygląda tak, jakbyś uruchomił git merge --squash.
Niestety, nie ma dobrego sposobu na ominięcie tego problemu – Subversion nie może zachować tych informacji, więc zawsze będziesz ograniczony tym co Subversion może zaoferować, w projektach w których używasz go jako swojego serwera. Aby uniknąć tych problemów, powinieneś usunąć lokalną gałąź (w tym wypadku opera) po włączeniu jej do trunk.
Komendy Subversion
Zestaw poleceń git svn dodaje kilka komend ułatwiających przejście na Gita, poprzez umożliwienie używania funkcjonalności podobnych do tych, do których przywykłeś w Subversion.
Poniżej zobaczysz kilka komend, które umożliwią Ci pracę z Subversion po staremu.
Historia zmian taka jak w SVN
eżeli przywykłeś do Subversion i chciałbyś zobaczyć historię projektu w takim samym stylu jak SVN ją pokazuje, możesz uruchomić komendę git svn log, aby przedstawić ją w ten sposób:
$ git svn log
------------------------------------------------------------------------
r87 | schacon | 2014-05-02 16:07:37 -0700 (Sat, 02 May 2014) | 2 lines
autogen change
------------------------------------------------------------------------
r86 | schacon | 2014-05-02 16:00:21 -0700 (Sat, 02 May 2014) | 2 lines
Merge branch 'experiment'
------------------------------------------------------------------------
r85 | schacon | 2014-05-02 16:00:09 -0700 (Sat, 02 May 2014) | 2 lines
updated the changelogPowinieneś wiedzieć o dwóch ważnych rzeczach związanych z git svn log.
Po pierwsze, działa on w trybie offline, inaczej niż prawdziwa komenda svn log, która odpytuje się serwera Subversion o dane.
Po drugie, pokazuje ona tylko zmiany które zostały zapisane na serwerze Subversion.
Lokalne commity, których nie wypchnąłeś przez dcommit nie pokażą się; jak również commity które inne osoby w międzyczasie wprowadziły.
Pokazuje ona ostatnio znany stan, który jest na serwerze Subversion.
Adnotacje SVN
Tak jak komenda git svn log symuluje działanie svn log w trybie bez dostępu do sieci, możesz otrzymać równoważny wynik svn annotate poprzez uruchomienie git svn blame [PLIK].
Wygląda on tak:
$ git svn blame README.txt
2 temporal Protocol Buffers - Google's data interchange format
2 temporal Copyright 2008 Google Inc.
2 temporal http://code.google.com/apis/protocolbuffers/
2 temporal
22 temporal C++ Installation - Unix
22 temporal =======================
2 temporal
79 schacon Committing in git-svn.
78 schacon
2 temporal To build and install the C++ Protocol Buffer runtime and the Protocol
2 temporal Buffer compiler (protoc) execute the following:
2 temporalZnowu, nie pokaże on zmian które zrobiłeś lokalnie w Gitcie, lub które zostały wypchnięte na serwer Subversion w międzyczasie.
Informacje o serwerze SVN
Możesz również otrzymać takie same informacje jak te pokazywane przez svn info, po uruchomieniu git svn info:
$ git svn info
Path: .
URL: https://schacon-test.googlecode.com/svn/trunk
Repository Root: https://schacon-test.googlecode.com/svn
Repository UUID: 4c93b258-373f-11de-be05-5f7a86268029
Revision: 87
Node Kind: directory
Schedule: normal
Last Changed Author: schacon
Last Changed Rev: 87
Last Changed Date: 2009-05-02 16:07:37 -0700 (Sat, 02 May 2009)Ta komenda, tak samo jak blame i log działa w trybie offline, pokazuje również tylko dane, które są zgodne ze stanem otrzymanym podczas ostatniej komunikacji z serwerem Subversion.
Ignorowanie tego co ignoruje Subversion
Gdy sklonujesz repozytorium Subversion, które ma ustawione właściwości svn:ignore, będziesz chciał ustawić analogiczne wpisy w .gitignore, tak abyś nie zatwierdzał plików których nie powinieneś.
Polecenie git svn ma dwie komendy które są przy tym pomocne.
Pierwszą z nich jest git svn create-ignore, która automatycznie tworzy odpowiednie pliki .gitignore za Ciebie, tak aby Twój kolejny commit mógł je uwzględniać.
Drugą komendą jest git svn show-ignore, wypisująca na ekran linie które musisz umieścić w pliku .gitignore, możesz więc przekierować jej wynik do pliku zawierającego wykluczenia:
$ git svn show-ignore > .git/info/excludeW ten sposób, nie zaśmiecasz swojego projektu plikami .gitignore.
Jest to dobra opcja, jeżeli jesteś jedyną osobą korzystającą z Gita w zespole używającym Subversion, a Twoi koledzy nie chcą mieć plików .gitignore w kodzie projektu.
Podsumowanie Git-SVN
Narzędzia dostarczane przez git svn są przydatne, jeżeli musisz używać serwera Subversion, lub jeżeli są inne przesłanki, które zmuszają Cię do tego.
Powinieneś patrzeć na tę komendę jak na ograniczonego Gita, lub inaczej będziesz natrafiał na kłopotliwe dla innych programistów problemy.
Aby napotykać ich jak najmniej, trzymaj się tych zasad:
-
Utrzymuj liniową historię projektu Git, która nie zawiera zmian łączących wprowadzonych przez
git merge. Zmieniaj bazę (ang. "rebase") dla prac które były wykonywane poza główną linią projektu podczas włączania; nie wykonuj "merge" na nich. -
Nie ustawiaj i nie współpracuj na oddzielnym serwerze Gita. Przyśpieszy to klonowanie projektu dla nowych programistów, jednak pamiętaj, aby nie wypychać do niego zmian które nie mają ustawionego
git-svn-id. Możesz dodać skryptpre-receive, który będzie sprawdzał każdą treść komentarza czy posiada onagit-svn-idi w przeciwnym wypadku odrzucał zmiany które go nie mają.
Jeżeli będziesz postępował zgodnie z tymi wskazówkami, praca z repozytoriami Subversion będzie bardziej znośna. Jednak, jeżeli możliwe jest przeniesienie się na prawdziwy serwer Gita, powinieneś to zrobić, a cały zespół jeszcze więcej na tym skorzysta.
Git and Mercurial
The DVCS universe is larger than just Git. In fact, there are many other systems in this space, each with their own angle on how to do distributed version control correctly. Apart from Git, the most popular is Mercurial, and the two are very similar in many respects.
The good news, if you prefer Git’s client-side behavior but are working with a project whose source code is controlled with Mercurial, is that there’s a way to use Git as a client for a Mercurial-hosted repository. Since the way Git talks to server repositories is through remotes, it should come as no surprise that this bridge is implemented as a remote helper. The project’s name is git-remote-hg, and it can be found at https://github.com/felipec/git-remote-hg.
git-remote-hg
First, you need to install git-remote-hg. This basically entails dropping its file somewhere in your path, like so:
$ curl -o ~/bin/git-remote-hg \
https://raw.githubusercontent.com/felipec/git-remote-hg/master/git-remote-hg
$ chmod +x ~/bin/git-remote-hg…assuming ~/bin is in your $PATH.
Git-remote-hg has one other dependency: the mercurial library for Python.
If you have Python installed, this is as simple as:
$ pip install mercurial(If you don’t have Python installed, visit https://www.python.org/ and get it first.)
The last thing you’ll need is the Mercurial client. Go to http://mercurial.selenic.com/ and install it if you haven’t already.
Now you’re ready to rock. All you need is a Mercurial repository you can push to. Fortunately, every Mercurial repository can act this way, so we’ll just use the "hello world" repository everyone uses to learn Mercurial:
$ hg clone http://selenic.com/repo/hello /tmp/helloGetting Started
Now that we have a suitable “server-side” repository, we can go through a typical workflow. As you’ll see, these two systems are similar enough that there isn’t much friction.
As always with Git, first we clone:
$ git clone hg::/tmp/hello /tmp/hello-git
$ cd /tmp/hello-git
$ git log --oneline --graph --decorate
* ac7955c (HEAD, origin/master, origin/branches/default, origin/HEAD, refs/hg/origin/branches/default, refs/hg/origin/bookmarks/master, master) Create a makefile
* 65bb417 Create a standard "hello, world" programYou’ll notice that working with a Mercurial repository uses the standard git clone command.
That’s because git-remote-hg is working at a fairly low level, using a similar mechanism to how Git’s HTTP/S protocol is implemented (remote helpers).
Since Git and Mercurial are both designed for every client to have a full copy of the repository history, this command makes a full clone, including all the project’s history, and does it fairly quickly.
The log command shows two commits, the latest of which is pointed to by a whole slew of refs.
It turns out some of these aren’t actually there.
Let’s take a look at what’s actually in the .git directory:
$ tree .git/refs
.git/refs
├── heads
│ └── master
├── hg
│ └── origin
│ ├── bookmarks
│ │ └── master
│ └── branches
│ └── default
├── notes
│ └── hg
├── remotes
│ └── origin
│ └── HEAD
└── tags
9 directories, 5 filesGit-remote-hg is trying to make things more idiomatically Git-esque, but under the hood it’s managing the conceptual mapping between two slightly different systems.
The refs/hg directory is where the actual remote refs are stored.
For example, the refs/hg/origin/branches/default is a Git ref file that contains the SHA-1 starting with “ac7955c”, which is the commit that master points to.
So the refs/hg directory is kind of like a fake refs/remotes/origin, but it has the added distinction between bookmarks and branches.
The notes/hg file is the starting point for how git-remote-hg maps Git commit hashes to Mercurial changeset IDs.
Let’s explore a bit:
$ cat notes/hg
d4c10386...
$ git cat-file -p d4c10386...
tree 1781c96...
author remote-hg <> 1408066400 -0800
committer remote-hg <> 1408066400 -0800
Notes for master
$ git ls-tree 1781c96...
100644 blob ac9117f... 65bb417...
100644 blob 485e178... ac7955c...
$ git cat-file -p ac9117f
0a04b987be5ae354b710cefeba0e2d9de7ad41a9So refs/notes/hg points to a tree, which in the Git object database is a list of other objects with names.
git ls-tree outputs the mode, type, object hash, and filename for items inside a tree.
Once we dig down to one of the tree items, we find that inside it is a blob named “ac9117f” (the SHA-1 hash of the commit pointed to by master), with contents “0a04b98” (which is the ID of the Mercurial changeset at the tip of the default branch).
The good news is that we mostly don’t have to worry about all of this. The typical workflow won’t be very different from working with a Git remote.
There’s one more thing we should attend to before we continue: ignores.
Mercurial and Git use a very similar mechanism for this, but it’s likely you don’t want to actually commit a .gitignore file into a Mercurial repository.
Fortunately, Git has a way to ignore files that’s local to an on-disk repository, and the Mercurial format is compatible with Git, so you just have to copy it over:
$ cp .hgignore .git/info/excludeThe .git/info/exclude file acts just like a .gitignore, but isn’t included in commits.
Workflow
Let’s assume we’ve done some work and made some commits on the master branch, and you’re ready to push it to the remote repository.
Here’s what our repository looks like right now:
$ git log --oneline --graph --decorate
* ba04a2a (HEAD, master) Update makefile
* d25d16f Goodbye
* ac7955c (origin/master, origin/branches/default, origin/HEAD, refs/hg/origin/branches/default, refs/hg/origin/bookmarks/master) Create a makefile
* 65bb417 Create a standard "hello, world" programOur master branch is two commits ahead of origin/master, but those two commits exist only on our local machine.
Let’s see if anyone else has been doing important work at the same time:
$ git fetch
From hg::/tmp/hello
ac7955c..df85e87 master -> origin/master
ac7955c..df85e87 branches/default -> origin/branches/default
$ git log --oneline --graph --decorate --all
* 7b07969 (refs/notes/hg) Notes for default
* d4c1038 Notes for master
* df85e87 (origin/master, origin/branches/default, origin/HEAD, refs/hg/origin/branches/default, refs/hg/origin/bookmarks/master) Add some documentation
| * ba04a2a (HEAD, master) Update makefile
| * d25d16f Goodbye
|/
* ac7955c Create a makefile
* 65bb417 Create a standard "hello, world" programSince we used the --all flag, we see the “notes” refs that are used internally by git-remote-hg, but we can ignore them.
The rest is what we expected; origin/master has advanced by one commit, and our history has now diverged.
Unlike the other systems we work with in this chapter, Mercurial is capable of handling merges, so we’re not going to do anything fancy.
$ git merge origin/master
Auto-merging hello.c
Merge made by the 'recursive' strategy.
hello.c | 2 +-
1 file changed, 1 insertion(+), 1 deletion(-)
$ git log --oneline --graph --decorate
* 0c64627 (HEAD, master) Merge remote-tracking branch 'origin/master'
|\
| * df85e87 (origin/master, origin/branches/default, origin/HEAD, refs/hg/origin/branches/default, refs/hg/origin/bookmarks/master) Add some documentation
* | ba04a2a Update makefile
* | d25d16f Goodbye
|/
* ac7955c Create a makefile
* 65bb417 Create a standard "hello, world" programPerfect. We run the tests and everything passes, so we’re ready to share our work with the rest of the team:
$ git push
To hg::/tmp/hello
df85e87..0c64627 master -> masterThat’s it! If you take a look at the Mercurial repository, you’ll see that this did what we’d expect:
$ hg log -G --style compact
o 5[tip]:4,2 dc8fa4f932b8 2014-08-14 19:33 -0700 ben
|\ Merge remote-tracking branch 'origin/master'
| |
| o 4 64f27bcefc35 2014-08-14 19:27 -0700 ben
| | Update makefile
| |
| o 3:1 4256fc29598f 2014-08-14 19:27 -0700 ben
| | Goodbye
| |
@ | 2 7db0b4848b3c 2014-08-14 19:30 -0700 ben
|/ Add some documentation
|
o 1 82e55d328c8c 2005-08-26 01:21 -0700 mpm
| Create a makefile
|
o 0 0a04b987be5a 2005-08-26 01:20 -0700 mpm
Create a standard "hello, world" programThe changeset numbered 2 was made by Mercurial, and the changesets numbered 3 and 4 were made by git-remote-hg, by pushing commits made with Git.
Branches and Bookmarks
Git has only one kind of branch: a reference that moves when commits are made. In Mercurial, this kind of a reference is called a “bookmark,” and it behaves in much the same way as a Git branch.
Mercurial’s concept of a “branch” is more heavyweight.
The branch that a changeset is made on is recorded with the changeset, which means it will always be in the repository history.
Here’s an example of a commit that was made on the develop branch:
$ hg log -l 1
changeset: 6:8f65e5e02793
branch: develop
tag: tip
user: Ben Straub <ben@straub.cc>
date: Thu Aug 14 20:06:38 2014 -0700
summary: More documentationNote the line that begins with “branch”. Git can’t really replicate this (and doesn’t need to; both types of branch can be represented as a Git ref), but git-remote-hg needs to understand the difference, because Mercurial cares.
Creating Mercurial bookmarks is as easy as creating Git branches. On the Git side:
$ git checkout -b featureA
Switched to a new branch 'featureA'
$ git push origin featureA
To hg::/tmp/hello
* [new branch] featureA -> featureAThat’s all there is to it. On the Mercurial side, it looks like this:
$ hg bookmarks
featureA 5:bd5ac26f11f9
$ hg log --style compact -G
@ 6[tip] 8f65e5e02793 2014-08-14 20:06 -0700 ben
| More documentation
|
o 5[featureA]:4,2 bd5ac26f11f9 2014-08-14 20:02 -0700 ben
|\ Merge remote-tracking branch 'origin/master'
| |
| o 4 0434aaa6b91f 2014-08-14 20:01 -0700 ben
| | update makefile
| |
| o 3:1 318914536c86 2014-08-14 20:00 -0700 ben
| | goodbye
| |
o | 2 f098c7f45c4f 2014-08-14 20:01 -0700 ben
|/ Add some documentation
|
o 1 82e55d328c8c 2005-08-26 01:21 -0700 mpm
| Create a makefile
|
o 0 0a04b987be5a 2005-08-26 01:20 -0700 mpm
Create a standard "hello, world" programNote the new [featureA] tag on revision 5.
These act exactly like Git branches on the Git side, with one exception: you can’t delete a bookmark from the Git side (this is a limitation of remote helpers).
You can work on a “heavyweight” Mercurial branch also: just put a branch in the branches namespace:
$ git checkout -b branches/permanent
Switched to a new branch 'branches/permanent'
$ vi Makefile
$ git commit -am 'A permanent change'
$ git push origin branches/permanent
To hg::/tmp/hello
* [new branch] branches/permanent -> branches/permanentHere’s what that looks like on the Mercurial side:
$ hg branches
permanent 7:a4529d07aad4
develop 6:8f65e5e02793
default 5:bd5ac26f11f9 (inactive)
$ hg log -G
o changeset: 7:a4529d07aad4
| branch: permanent
| tag: tip
| parent: 5:bd5ac26f11f9
| user: Ben Straub <ben@straub.cc>
| date: Thu Aug 14 20:21:09 2014 -0700
| summary: A permanent change
|
| @ changeset: 6:8f65e5e02793
|/ branch: develop
| user: Ben Straub <ben@straub.cc>
| date: Thu Aug 14 20:06:38 2014 -0700
| summary: More documentation
|
o changeset: 5:bd5ac26f11f9
|\ bookmark: featureA
| | parent: 4:0434aaa6b91f
| | parent: 2:f098c7f45c4f
| | user: Ben Straub <ben@straub.cc>
| | date: Thu Aug 14 20:02:21 2014 -0700
| | summary: Merge remote-tracking branch 'origin/master'
[...]The branch name “permanent” was recorded with the changeset marked 7.
From the Git side, working with either of these branch styles is the same: just checkout, commit, fetch, merge, pull, and push as you normally would. One thing you should know is that Mercurial doesn’t support rewriting history, only adding to it. Here’s what our Mercurial repository looks like after an interactive rebase and a force-push:
$ hg log --style compact -G
o 10[tip] 99611176cbc9 2014-08-14 20:21 -0700 ben
| A permanent change
|
o 9 f23e12f939c3 2014-08-14 20:01 -0700 ben
| Add some documentation
|
o 8:1 c16971d33922 2014-08-14 20:00 -0700 ben
| goodbye
|
| o 7:5 a4529d07aad4 2014-08-14 20:21 -0700 ben
| | A permanent change
| |
| | @ 6 8f65e5e02793 2014-08-14 20:06 -0700 ben
| |/ More documentation
| |
| o 5[featureA]:4,2 bd5ac26f11f9 2014-08-14 20:02 -0700 ben
| |\ Merge remote-tracking branch 'origin/master'
| | |
| | o 4 0434aaa6b91f 2014-08-14 20:01 -0700 ben
| | | update makefile
| | |
+---o 3:1 318914536c86 2014-08-14 20:00 -0700 ben
| | goodbye
| |
| o 2 f098c7f45c4f 2014-08-14 20:01 -0700 ben
|/ Add some documentation
|
o 1 82e55d328c8c 2005-08-26 01:21 -0700 mpm
| Create a makefile
|
o 0 0a04b987be5a 2005-08-26 01:20 -0700 mpm
Create a standard "hello, world" programChangesets 8, 9, and 10 have been created and belong to the permanent branch, but the old changesets are still there.
This can be very confusing for your teammates who are using Mercurial, so try to avoid it.
Mercurial Summary
Git and Mercurial are similar enough that working across the boundary is fairly painless. If you avoid changing history that’s left your machine (as is generally recommended), you may not even be aware that the other end is Mercurial.
Git and Perforce
Perforce is a very popular version-control system in corporate environments. It’s been around since 1995, which makes it the oldest system covered in this chapter. As such, it’s designed with the constraints of its day; it assumes you’re always connected to a single central server, and only one version is kept on the local disk. To be sure, its features and constraints are well-suited to several specific problems, but there are lots of projects using Perforce where Git would actually work better.
There are two options if you’d like to mix your use of Perforce and Git. The first one we’ll cover is the “Git Fusion” bridge from the makers of Perforce, which lets you expose subtrees of your Perforce depot as read-write Git repositories. The second is git-p4, a client-side bridge that lets you use Git as a Perforce client, without requiring any reconfiguration of the Perforce server.
Git Fusion
Perforce provides a product called Git Fusion (available at http://www.perforce.com/git-fusion), which synchronizes a Perforce server with Git repositories on the server side.
Setting Up
For our examples, we’ll be using the easiest installation method for Git Fusion, which is downloading a virtual machine that runs the Perforce daemon and Git Fusion. You can get the virtual machine image from http://www.perforce.com/downloads/Perforce/20-User, and once it’s finished downloading, import it into your favorite virtualization software (we’ll use VirtualBox).
Upon first starting the machine, it asks you to customize the password for three Linux users (root, perforce, and git), and provide an instance name, which can be used to distinguish this installation from others on the same network. When that has all completed, you’ll see this:
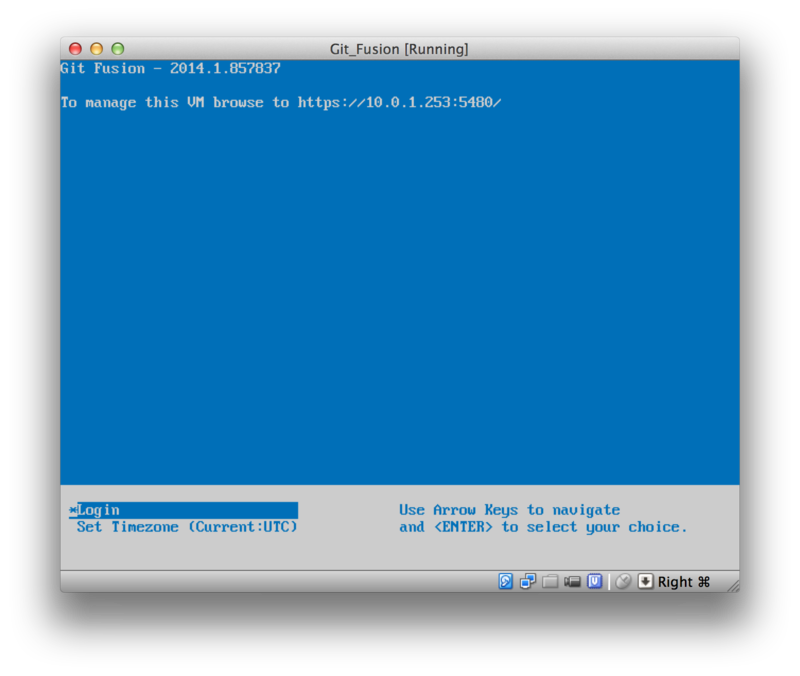
You should take note of the IP address that’s shown here, we’ll be using it later on.
Next, we’ll create a Perforce user.
Select the “Login” option at the bottom and press enter (or SSH to the machine), and log in as root.
Then use these commands to create a user:
$ p4 -p localhost:1666 -u super user -f john
$ p4 -p localhost:1666 -u john passwd
$ exitThe first one will open a VI editor to customize the user, but you can accept the defaults by typing :wq and hitting enter.
The second one will prompt you to enter a password twice.
That’s all we need to do with a shell prompt, so exit out of the session.
The next thing you’ll need to do to follow along is to tell Git not to verify SSL certificates. The Git Fusion image comes with a certificate, but it’s for a domain that won’t match your virtual machine’s IP address, so Git will reject the HTTPS connection. If this is going to be a permanent installation, consult the Perforce Git Fusion manual to install a different certificate; for our example purposes, this will suffice:
$ export GIT_SSL_NO_VERIFY=trueNow we can test that everything is working.
$ git clone https://10.0.1.254/Talkhouse
Cloning into 'Talkhouse'...
Username for 'https://10.0.1.254': john
Password for 'https://john@10.0.1.254':
remote: Counting objects: 630, done.
remote: Compressing objects: 100% (581/581), done.
remote: Total 630 (delta 172), reused 0 (delta 0)
Receiving objects: 100% (630/630), 1.22 MiB | 0 bytes/s, done.
Resolving deltas: 100% (172/172), done.
Checking connectivity... done.The virtual-machine image comes equipped with a sample project that you can clone.
Here we’re cloning over HTTPS, with the john user that we created above; Git asks for credentials for this connection, but the credential cache will allow us to skip this step for any subsequent requests.
Fusion Configuration
Once you’ve got Git Fusion installed, you’ll want to tweak the configuration.
This is actually fairly easy to do using your favorite Perforce client; just map the //.git-fusion directory on the Perforce server into your workspace.
The file structure looks like this:
$ tree
.
├── objects
│ ├── repos
│ │ └── [...]
│ └── trees
│ └── [...]
│
├── p4gf_config
├── repos
│ └── Talkhouse
│ └── p4gf_config
└── users
└── p4gf_usermap
498 directories, 287 filesThe objects directory is used internally by Git Fusion to map Perforce objects to Git and vice versa, you won’t have to mess with anything in there.
There’s a global p4gf_config file in this directory, as well as one for each repository – these are the configuration files that determine how Git Fusion behaves.
Let’s take a look at the file in the root:
[repo-creation]
charset = utf8
[git-to-perforce]
change-owner = author
enable-git-branch-creation = yes
enable-swarm-reviews = yes
enable-git-merge-commits = yes
enable-git-submodules = yes
preflight-commit = none
ignore-author-permissions = no
read-permission-check = none
git-merge-avoidance-after-change-num = 12107
[perforce-to-git]
http-url = none
ssh-url = none
[@features]
imports = False
chunked-push = False
matrix2 = False
parallel-push = False
[authentication]
email-case-sensitivity = noWe won’t go into the meanings of these flags here, but note that this is just an INI-formatted text file, much like Git uses for configuration.
This file specifies the global options, which can then be overridden by repository-specific configuration files, like repos/Talkhouse/p4gf_config.
If you open this file, you’ll see a [@repo] section with some settings that are different from the global defaults.
You’ll also see sections that look like this:
[Talkhouse-master]
git-branch-name = master
view = //depot/Talkhouse/main-dev/... ...This is a mapping between a Perforce branch and a Git branch.
The section can be named whatever you like, so long as the name is unique.
git-branch-name lets you convert a depot path that would be cumbersome under Git to a more friendly name.
The view setting controls how Perforce files are mapped into the Git repository, using the standard view mapping syntax.
More than one mapping can be specified, like in this example:
[multi-project-mapping]
git-branch-name = master
view = //depot/project1/main/... project1/...
//depot/project2/mainline/... project2/...This way, if your normal workspace mapping includes changes in the structure of the directories, you can replicate that with a Git repository.
The last file we’ll discuss is users/p4gf_usermap, which maps Perforce users to Git users, and which you may not even need.
When converting from a Perforce changeset to a Git commit, Git Fusion’s default behavior is to look up the Perforce user, and use the email address and full name stored there for the author/committer field in Git.
When converting the other way, the default is to look up the Perforce user with the email address stored in the Git commit’s author field, and submit the changeset as that user (with permissions applying).
In most cases, this behavior will do just fine, but consider the following mapping file:
john john@example.com "John Doe"
john johnny@appleseed.net "John Doe"
bob employeeX@example.com "Anon X. Mouse"
joe employeeY@example.com "Anon Y. Mouse"Each line is of the format <user> <email> "<full name>", and creates a single user mapping.
The first two lines map two distinct email addresses to the same Perforce user account.
This is useful if you’ve created Git commits under several different email addresses (or change email addresses), but want them to be mapped to the same Perforce user.
When creating a Git commit from a Perforce changeset, the first line matching the Perforce user is used for Git authorship information.
The last two lines mask Bob and Joe’s actual names and email addresses from the Git commits that are created. This is nice if you want to open-source an internal project, but don’t want to publish your employee directory to the entire world. Note that the email addresses and full names should be unique, unless you want all the Git commits to be attributed to a single fictional author.
Workflow
Perforce Git Fusion is a two-way bridge between Perforce and Git version control. Let’s have a look at how it feels to work from the Git side. We’ll assume we’ve mapped in the “Jam” project using a configuration file as shown above, which we can clone like this:
$ git clone https://10.0.1.254/Jam
Cloning into 'Jam'...
Username for 'https://10.0.1.254': john
Password for 'https://ben@10.0.1.254':
remote: Counting objects: 2070, done.
remote: Compressing objects: 100% (1704/1704), done.
Receiving objects: 100% (2070/2070), 1.21 MiB | 0 bytes/s, done.
remote: Total 2070 (delta 1242), reused 0 (delta 0)
Resolving deltas: 100% (1242/1242), done.
Checking connectivity... done.
$ git branch -a
* master
remotes/origin/HEAD -> origin/master
remotes/origin/master
remotes/origin/rel2.1
$ git log --oneline --decorate --graph --all
* 0a38c33 (origin/rel2.1) Create Jam 2.1 release branch.
| * d254865 (HEAD, origin/master, origin/HEAD, master) Upgrade to latest metrowerks on Beos -- the Intel one.
| * bd2f54a Put in fix for jam's NT handle leak.
| * c0f29e7 Fix URL in a jam doc
| * cc644ac Radstone's lynx port.
[...]The first time you do this, it may take some time. What’s happening is that Git Fusion is converting all the applicable changesets in the Perforce history into Git commits. This happens locally on the server, so it’s relatively fast, but if you have a lot of history, it can still take some time. Subsequent fetches do incremental conversion, so it’ll feel more like Git’s native speed.
As you can see, our repository looks exactly like any other Git repository you might work with.
There are three branches, and Git has helpfully created a local master branch that tracks origin/master.
Let’s do a bit of work, and create a couple of new commits:
# ...
$ git log --oneline --decorate --graph --all
* cfd46ab (HEAD, master) Add documentation for new feature
* a730d77 Whitespace
* d254865 (origin/master, origin/HEAD) Upgrade to latest metrowerks on Beos -- the Intel one.
* bd2f54a Put in fix for jam's NT handle leak.
[...]We have two new commits. Now let’s check if anyone else has been working:
$ git fetch
remote: Counting objects: 5, done.
remote: Compressing objects: 100% (3/3), done.
remote: Total 3 (delta 2), reused 0 (delta 0)
Unpacking objects: 100% (3/3), done.
From https://10.0.1.254/Jam
d254865..6afeb15 master -> origin/master
$ git log --oneline --decorate --graph --all
* 6afeb15 (origin/master, origin/HEAD) Update copyright
| * cfd46ab (HEAD, master) Add documentation for new feature
| * a730d77 Whitespace
|/
* d254865 Upgrade to latest metrowerks on Beos -- the Intel one.
* bd2f54a Put in fix for jam's NT handle leak.
[...]It looks like someone was!
You wouldn’t know it from this view, but the 6afeb15 commit was actually created using a Perforce client.
It just looks like another commit from Git’s point of view, which is exactly the point.
Let’s see how the Perforce server deals with a merge commit:
$ git merge origin/master
Auto-merging README
Merge made by the 'recursive' strategy.
README | 2 +-
1 file changed, 1 insertion(+), 1 deletion(-)
$ git push
Counting objects: 9, done.
Delta compression using up to 8 threads.
Compressing objects: 100% (9/9), done.
Writing objects: 100% (9/9), 917 bytes | 0 bytes/s, done.
Total 9 (delta 6), reused 0 (delta 0)
remote: Perforce: 100% (3/3) Loading commit tree into memory...
remote: Perforce: 100% (5/5) Finding child commits...
remote: Perforce: Running git fast-export...
remote: Perforce: 100% (3/3) Checking commits...
remote: Processing will continue even if connection is closed.
remote: Perforce: 100% (3/3) Copying changelists...
remote: Perforce: Submitting new Git commit objects to Perforce: 4
To https://10.0.1.254/Jam
6afeb15..89cba2b master -> masterGit thinks it worked.
Let’s take a look at the history of the README file from Perforce’s point of view, using the revision graph feature of p4v:
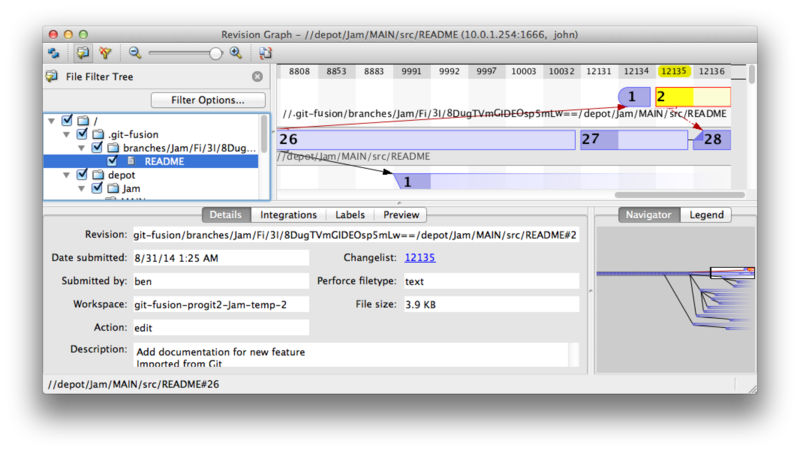
If you’ve never seen this view before, it may seem confusing, but it shows the same concepts as a graphical viewer for Git history.
We’re looking at the history of the README file, so the directory tree at top left only shows that file as it surfaces in various branches.
At top right, we have a visual graph of how different revisions of the file are related, and the big-picture view of this graph is at bottom right.
The rest of the view is given to the details view for the selected revision (2 in this case).
One thing to notice is that the graph looks exactly like the one in Git’s history.
Perforce didn’t have a named branch to store the 1 and 2 commits, so it made an “anonymous” branch in the .git-fusion directory to hold it.
This will also happen for named Git branches that don’t correspond to a named Perforce branch (and you can later map them to a Perforce branch using the configuration file).
Most of this happens behind the scenes, but the end result is that one person on a team can be using Git, another can be using Perforce, and neither of them will know about the other’s choice.
Git-Fusion Summary
If you have (or can get) access to your Perforce server, Git Fusion is a great way to make Git and Perforce talk to each other. There’s a bit of configuration involved, but the learning curve isn’t very steep. This is one of the few sections in this chapter where cautions about using Git’s full power will not appear. That’s not to say that Perforce will be happy with everything you throw at it – if you try to rewrite history that’s already been pushed, Git Fusion will reject it – but Git Fusion tries very hard to feel native. You can even use Git submodules (though they’ll look strange to Perforce users), and merge branches (this will be recorded as an integration on the Perforce side).
If you can’t convince the administrator of your server to set up Git Fusion, there is still a way to use these tools together.
Git-p4
Git-p4 is a two-way bridge between Git and Perforce. It runs entirely inside your Git repository, so you won’t need any kind of access to the Perforce server (other than user credentials, of course). Git-p4 isn’t as flexible or complete a solution as Git Fusion, but it does allow you to do most of what you’d want to do without being invasive to the server environment.
|
Note
|
You’ll need the |
Setting Up
For example purposes, we’ll be running the Perforce server from the Git Fusion OVA as shown above, but we’ll bypass the Git Fusion server and go directly to the Perforce version control.
In order to use the p4 command-line client (which git-p4 depends on), you’ll need to set a couple of environment variables:
$ export P4PORT=10.0.1.254:1666
$ export P4USER=johnGetting Started
As with anything in Git, the first command is to clone:
$ git p4 clone //depot/www/live www-shallow
Importing from //depot/www/live into www-shallow
Initialized empty Git repository in /private/tmp/www-shallow/.git/
Doing initial import of //depot/www/live/ from revision #head into refs/remotes/p4/masterThis creates what in Git terms is a “shallow” clone; only the very latest Perforce revision is imported into Git; remember, Perforce isn’t designed to give every revision to every user. This is enough to use Git as a Perforce client, but for other purposes it’s not enough.
Once it’s finished, we have a fully-functional Git repository:
$ cd myproject
$ git log --oneline --all --graph --decorate
* 70eaf78 (HEAD, p4/master, p4/HEAD, master) Initial import of //depot/www/live/ from the state at revision #headNote how there’s a “p4” remote for the Perforce server, but everything else looks like a standard clone. Actually, that’s a bit misleading; there isn’t actually a remote there.
$ git remote -vNo remotes exist in this repository at all.
Git-p4 has created some refs to represent the state of the server, and they look like remote refs to git log, but they’re not managed by Git itself, and you can’t push to them.
Workflow
Okay, let’s do some work. Let’s assume you’ve made some progress on a very important feature, and you’re ready to show it to the rest of your team.
$ git log --oneline --all --graph --decorate
* 018467c (HEAD, master) Change page title
* c0fb617 Update link
* 70eaf78 (p4/master, p4/HEAD) Initial import of //depot/www/live/ from the state at revision #headWe’ve made two new commits that we’re ready to submit to the Perforce server. Let’s check if anyone else was working today:
$ git p4 sync
git p4 sync
Performing incremental import into refs/remotes/p4/master git branch
Depot paths: //depot/www/live/
Import destination: refs/remotes/p4/master
Importing revision 12142 (100%)
$ git log --oneline --all --graph --decorate
* 75cd059 (p4/master, p4/HEAD) Update copyright
| * 018467c (HEAD, master) Change page title
| * c0fb617 Update link
|/
* 70eaf78 Initial import of //depot/www/live/ from the state at revision #headLooks like they were, and master and p4/master have diverged.
Perforce’s branching system is nothing like Git’s, so submitting merge commits doesn’t make any sense.
Git-p4 recommends that you rebase your commits, and even comes with a shortcut to do so:
$ git p4 rebase
Performing incremental import into refs/remotes/p4/master git branch
Depot paths: //depot/www/live/
No changes to import!
Rebasing the current branch onto remotes/p4/master
First, rewinding head to replay your work on top of it...
Applying: Update link
Applying: Change page title
index.html | 2 +-
1 file changed, 1 insertion(+), 1 deletion(-)You can probably tell from the output, but git p4 rebase is a shortcut for git p4 sync followed by git rebase p4/master.
It’s a bit smarter than that, especially when working with multiple branches, but this is a good approximation.
Now our history is linear again, and we’re ready to contribute our changes back to Perforce.
The git p4 submit command will try to create a new Perforce revision for every Git commit between p4/master and master.
Running it drops us into our favorite editor, and the contents of the file look something like this:
# A Perforce Change Specification.
#
# Change: The change number. 'new' on a new changelist.
# Date: The date this specification was last modified.
# Client: The client on which the changelist was created. Read-only.
# User: The user who created the changelist.
# Status: Either 'pending' or 'submitted'. Read-only.
# Type: Either 'public' or 'restricted'. Default is 'public'.
# Description: Comments about the changelist. Required.
# Jobs: What opened jobs are to be closed by this changelist.
# You may delete jobs from this list. (New changelists only.)
# Files: What opened files from the default changelist are to be added
# to this changelist. You may delete files from this list.
# (New changelists only.)
Change: new
Client: john_bens-mbp_8487
User: john
Status: new
Description:
Update link
Files:
//depot/www/live/index.html # edit
######## git author ben@straub.cc does not match your p4 account.
######## Use option --preserve-user to modify authorship.
######## Variable git-p4.skipUserNameCheck hides this message.
######## everything below this line is just the diff #######
--- //depot/www/live/index.html 2014-08-31 18:26:05.000000000 0000
+++ /Users/ben/john_bens-mbp_8487/john_bens-mbp_8487/depot/www/live/index.html 2014-08-31 18:26:05.000000000 0000
@@ -60,7 +60,7 @@
</td>
<td valign=top>
Source and documentation for
-<a href="http://www.perforce.com/jam/jam.html">
+<a href="jam.html">
Jam/MR</a>,
a software build tool.
</td>This is mostly the same content you’d see by running p4 submit, except the stuff at the end which git-p4 has helpfully included.
Git-p4 tries to honor your Git and Perforce settings individually when it has to provide a name for a commit or changeset, but in some cases you want to override it.
For example, if the Git commit you’re importing was written by a contributor who doesn’t have a Perforce user account, you may still want the resulting changeset to look like they write it (and not you).
Git-p4 has helpfully imported the message from the Git commit as the content for this Perforce changeset, so all we have to do is save and quit, twice (once for each commit). The resulting shell output will look something like this:
$ git p4 submit
Perforce checkout for depot path //depot/www/live/ located at /Users/ben/john_bens-mbp_8487/john_bens-mbp_8487/depot/www/live/
Synchronizing p4 checkout...
... - file(s) up-to-date.
Applying dbac45b Update link
//depot/www/live/index.html#4 - opened for edit
Change 12143 created with 1 open file(s).
Submitting change 12143.
Locking 1 files ...
edit //depot/www/live/index.html#5
Change 12143 submitted.
Applying 905ec6a Change page title
//depot/www/live/index.html#5 - opened for edit
Change 12144 created with 1 open file(s).
Submitting change 12144.
Locking 1 files ...
edit //depot/www/live/index.html#6
Change 12144 submitted.
All commits applied!
Performing incremental import into refs/remotes/p4/master git branch
Depot paths: //depot/www/live/
Import destination: refs/remotes/p4/master
Importing revision 12144 (100%)
Rebasing the current branch onto remotes/p4/master
First, rewinding head to replay your work on top of it...
$ git log --oneline --all --graph --decorate
* 775a46f (HEAD, p4/master, p4/HEAD, master) Change page title
* 05f1ade Update link
* 75cd059 Update copyright
* 70eaf78 Initial import of //depot/www/live/ from the state at revision #headThe result is as though we just did a git push, which is the closest analogy to what actually did happen.
Note that during this process every Git commit is turned into a Perforce changeset; if you want to squash them down into a single changeset, you can do that with an interactive rebase before running git p4 submit.
Also note that the SHA-1 hashes of all the commits that were submitted as changesets have changed; this is because git-p4 adds a line to the end of each commit it converts:
$ git log -1
commit 775a46f630d8b46535fc9983cf3ebe6b9aa53145
Author: John Doe <john@example.com>
Date: Sun Aug 31 10:31:44 2014 -0800
Change page title
[git-p4: depot-paths = "//depot/www/live/": change = 12144]What happens if you try to submit a merge commit? Let’s give it a try. Here’s the situation we’ve gotten ourselves into:
$ git log --oneline --all --graph --decorate
* 3be6fd8 (HEAD, master) Correct email address
* 1dcbf21 Merge remote-tracking branch 'p4/master'
|\
| * c4689fc (p4/master, p4/HEAD) Grammar fix
* | cbacd0a Table borders: yes please
* | b4959b6 Trademark
|/
* 775a46f Change page title
* 05f1ade Update link
* 75cd059 Update copyright
* 70eaf78 Initial import of //depot/www/live/ from the state at revision #headThe Git and Perforce history diverge after 775a46f. The Git side has two commits, then a merge commit with the Perforce head, then another commit. We’re going to try to submit these on top of a single changeset on the Perforce side. Let’s see what would happen if we tried to submit now:
$ git p4 submit -n
Perforce checkout for depot path //depot/www/live/ located at /Users/ben/john_bens-mbp_8487/john_bens-mbp_8487/depot/www/live/
Would synchronize p4 checkout in /Users/ben/john_bens-mbp_8487/john_bens-mbp_8487/depot/www/live/
Would apply
b4959b6 Trademark
cbacd0a Table borders: yes please
3be6fd8 Correct email addressThe -n flag is short for --dry-run, which tries to report what would happen if the submit command were run for real.
In this case, it looks like we’d be creating three Perforce changesets, which correspond to the three non-merge commits that don’t yet exist on the Perforce server.
That sounds like exactly what we want, let’s see how it turns out:
$ git p4 submit
[…]
$ git log --oneline --all --graph --decorate
* dadbd89 (HEAD, p4/master, p4/HEAD, master) Correct email address
* 1b79a80 Table borders: yes please
* 0097235 Trademark
* c4689fc Grammar fix
* 775a46f Change page title
* 05f1ade Update link
* 75cd059 Update copyright
* 70eaf78 Initial import of //depot/www/live/ from the state at revision #headOur history became linear, just as though we had rebased before submitting (which is in fact exactly what happened). This means you can be free to create, work on, throw away, and merge branches on the Git side without fear that your history will somehow become incompatible with Perforce. If you can rebase it, you can contribute it to a Perforce server.
Branching
If your Perforce project has multiple branches, you’re not out of luck; git-p4 can handle that in a way that makes it feel like Git. Let’s say your Perforce depot is laid out like this:
//depot
└── project
├── main
└── devAnd let’s say you have a dev branch, which has a view spec that looks like this:
//depot/project/main/... //depot/project/dev/...Git-p4 can automatically detect that situation and do the right thing:
$ git p4 clone --detect-branches //depot/project@all
Importing from //depot/project@all into project
Initialized empty Git repository in /private/tmp/project/.git/
Importing revision 20 (50%)
Importing new branch project/dev
Resuming with change 20
Importing revision 22 (100%)
Updated branches: main dev
$ cd project; git log --oneline --all --graph --decorate
* eae77ae (HEAD, p4/master, p4/HEAD, master) main
| * 10d55fb (p4/project/dev) dev
| * a43cfae Populate //depot/project/main/... //depot/project/dev/....
|/
* 2b83451 Project initNote the “@all” specifier in the depot path; that tells git-p4 to clone not just the latest changeset for that subtree, but all changesets that have ever touched those paths. This is closer to Git’s concept of a clone, but if you’re working on a project with a long history, it could take a while.
The --detect-branches flag tells git-p4 to use Perforce’s branch specs to map the branches to Git refs.
If these mappings aren’t present on the Perforce server (which is a perfectly valid way to use Perforce), you can tell git-p4 what the branch mappings are, and you get the same result:
$ git init project
Initialized empty Git repository in /tmp/project/.git/
$ cd project
$ git config git-p4.branchList main:dev
$ git clone --detect-branches //depot/project@all .Setting the git-p4.branchList configuration variable to main:dev tells git-p4 that “main” and “dev” are both branches, and the second one is a child of the first one.
If we now git checkout -b dev p4/project/dev and make some commits, git-p4 is smart enough to target the right branch when we do git p4 submit.
Unfortunately, git-p4 can’t mix shallow clones and multiple branches; if you have a huge project and want to work on more than one branch, you’ll have to git p4 clone once for each branch you want to submit to.
For creating or integrating branches, you’ll have to use a Perforce client. Git-p4 can only sync and submit to existing branches, and it can only do it one linear changeset at a time. If you merge two branches in Git and try to submit the new changeset, all that will be recorded is a bunch of file changes; the metadata about which branches are involved in the integration will be lost.
Git and Perforce Summary
Git-p4 makes it possible to use a Git workflow with a Perforce server, and it’s pretty good at it. However, it’s important to remember that Perforce is in charge of the source, and you’re only using Git to work locally. Just be really careful about sharing Git commits; if you have a remote that other people use, don’t push any commits that haven’t already been submitted to the Perforce server.
If you want to freely mix the use of Perforce and Git as clients for source control, and you can convince the server administrator to install it, Git Fusion makes using Git a first-class version-control client for a Perforce server.
Git and TFS
Git is becoming popular with Windows developers, and if you’re writing code on Windows, there’s a good chance you’re using Microsoft’s Team Foundation Server (TFS). TFS is a collaboration suite that includes defect and work-item tracking, process support for Scrum and others, code review, and version control. There’s a bit of confusion ahead: TFS is the server, which supports controlling source code using both Git and their own custom VCS, which they’ve dubbed TFVC (Team Foundation Version Control). Git support is a somewhat new feature for TFS (shipping with the 2013 version), so all of the tools that predate that refer to the version-control portion as “TFS”, even though they’re mostly working with TFVC.
If you find yourself on a team that’s using TFVC but you’d rather use Git as your version-control client, there’s a project for you.
Which Tool
In fact, there are two: git-tf and git-tfs.
Git-tfs (found at https://github.com/git-tfs/git-tfs) is a .NET project, and (as of this writing) it only runs on Windows. To work with Git repositories, it uses the .NET bindings for libgit2, a library-oriented implementation of Git which is highly performant and allows a lot of flexibility with the guts of a Git repository. Libgit2 is not a complete implementation of Git, so to cover the difference git-tfs will actually call the command-line Git client for some operations, so there are no artificial limits on what it can do with Git repositories. Its support of TFVC features is very mature, since it uses the Visual Studio assemblies for operations with servers. This does mean you’ll need access to those assemblies, which means you need to install a recent version of Visual Studio (any edition since version 2010, including Express since version 2012), or the Visual Studio SDK.
Git-tf (whose home is at https://gittf.codeplex.com) is a Java project, and as such runs on any computer with a Java runtime environment. It interfaces with Git repositories through JGit (a JVM implementation of Git), which means it has virtually no limitations in terms of Git functions. However, its support for TFVC is limited as compared to git-tfs – it does not support branches, for instance.
So each tool has pros and cons, and there are plenty of situations that favor one over the other. We’ll cover the basic usage of both of them in this book.
|
Note
|
You’ll need access to a TFVC-based repository to follow along with these instructions. These aren’t as plentiful in the wild as Git or Subversion repositories, so you may need to create one of your own. Codeplex (https://www.codeplex.com) or Visual Studio Online (http://www.visualstudio.com) are both good choices for this. |
Getting Started: git-tf
The first thing you do, just as with any Git project, is clone.
Here’s what that looks like with git-tf:
$ git tf clone https://tfs.codeplex.com:443/tfs/TFS13 $/myproject/Main project_gitThe first argument is the URL of a TFVC collection, the second is of the form $/project/branch, and the third is the path to the local Git repository that is to be created (this last one is optional).
Git-tf can only work with one branch at a time; if you want to make checkins on a different TFVC branch, you’ll have to make a new clone from that branch.
This creates a fully functional Git repository:
$ cd project_git
$ git log --all --oneline --decorate
512e75a (HEAD, tag: TFS_C35190, origin_tfs/tfs, master) Checkin messageThis is called a shallow clone, meaning that only the latest changeset has been downloaded. TFVC isn’t designed for each client to have a full copy of the history, so git-tf defaults to only getting the latest version, which is much faster.
If you have some time, it’s probably worth it to clone the entire project history, using the --deep option:
$ git tf clone https://tfs.codeplex.com:443/tfs/TFS13 $/myproject/Main \
project_git --deep
Username: domain\user
Password:
Connecting to TFS...
Cloning $/myproject into /tmp/project_git: 100%, done.
Cloned 4 changesets. Cloned last changeset 35190 as d44b17a
$ cd project_git
$ git log --all --oneline --decorate
d44b17a (HEAD, tag: TFS_C35190, origin_tfs/tfs, master) Goodbye
126aa7b (tag: TFS_C35189)
8f77431 (tag: TFS_C35178) FIRST
0745a25 (tag: TFS_C35177) Created team project folder $/tfvctest via the \
Team Project Creation WizardNotice the tags with names like TFS_C35189; this is a feature that helps you know which Git commits are associated with TFVC changesets.
This is a nice way to represent it, since you can see with a simple log command which of your commits is associated with a snapshot that also exists in TFVC.
They aren’t necessary (and in fact you can turn them off with git config git-tf.tag false) – git-tf keeps the real commit-changeset mappings in the .git/git-tf file.
Getting Started: git-tfs
Git-tfs cloning behaves a bit differently. Observe:
PS> git tfs clone --with-branches \
https://username.visualstudio.com/DefaultCollection \
$/project/Trunk project_git
Initialized empty Git repository in C:/Users/ben/project_git/.git/
C15 = b75da1aba1ffb359d00e85c52acb261e4586b0c9
C16 = c403405f4989d73a2c3c119e79021cb2104ce44a
Tfs branches found:
- $/tfvc-test/featureA
The name of the local branch will be : featureA
C17 = d202b53f67bde32171d5078968c644e562f1c439
C18 = 44cd729d8df868a8be20438fdeeefb961958b674Notice the --with-branches flag.
Git-tfs is capable of mapping TFVC branches to Git branches, and this flag tells it to set up a local Git branch for every TFVC branch.
This is highly recommended if you’ve ever branched or merged in TFS, but it won’t work with a server older than TFS 2010 – before that release, “branches” were just folders, so git-tfs can’t tell them from regular folders.
Let’s take a look at the resulting Git repository:
PS> git log --oneline --graph --decorate --all
* 44cd729 (tfs/featureA, featureA) Goodbye
* d202b53 Branched from $/tfvc-test/Trunk
* c403405 (HEAD, tfs/default, master) Hello
* b75da1a New project
PS> git log -1
commit c403405f4989d73a2c3c119e79021cb2104ce44a
Author: Ben Straub <ben@straub.cc>
Date: Fri Aug 1 03:41:59 2014 +0000
Hello
git-tfs-id: [https://username.visualstudio.com/DefaultCollection]$/myproject/Trunk;C16There are two local branches, master and featureA, which represent the initial starting point of the clone (Trunk in TFVC) and a child branch (featureA in TFVC).
You can also see that the tfs “remote” has a couple of refs too: default and featureA, which represent TFVC branches.
Git-tfs maps the branch you cloned from to tfs/default, and others get their own names.
Another thing to notice is the git-tfs-id: lines in the commit messages.
Instead of tags, git-tfs uses these markers to relate TFVC changesets to Git commits.
This has the implication that your Git commits will have a different SHA-1 hash before and after they have been pushed to TFVC.
Git-tf[s] Workflow
|
Note
|
Regardless of which tool you’re using, you should set a couple of Git configuration values to avoid running into issues. |
The obvious next thing you’re going to want to do is work on the project. TFVC and TFS have several features that may add complexity to your workflow:
-
Feature branches that aren’t represented in TFVC add a bit of complexity. This has to do with the very different ways that TFVC and Git represent branches.
-
Be aware that TFVC allows users to “checkout” files from the server, locking them so nobody else can edit them. This obviously won’t stop you from editing them in your local repository, but it could get in the way when it comes time to push your changes up to the TFVC server.
-
TFS has the concept of “gated” checkins, where a TFS build-test cycle has to complete successfully before the checkin is allowed. This uses the “shelve” function in TFVC, which we don’t cover in detail here. You can fake this in a manual fashion with git-tf, and git-tfs provides the
checkintoolcommand which is gate-aware.
In the interest of brevity, what we’ll cover here is the happy path, which sidesteps or avoids most of these issues.
Workflow: git-tf
Let’s say you’ve done some work, made a couple of Git commits on master, and you’re ready to share your progress on the TFVC server.
Here’s our Git repository:
$ git log --oneline --graph --decorate --all
* 4178a82 (HEAD, master) update code
* 9df2ae3 update readme
* d44b17a (tag: TFS_C35190, origin_tfs/tfs) Goodbye
* 126aa7b (tag: TFS_C35189)
* 8f77431 (tag: TFS_C35178) FIRST
* 0745a25 (tag: TFS_C35177) Created team project folder $/tfvctest via the \
Team Project Creation WizardWe want to take the snapshot that’s in the 4178a82 commit and push it up to the TFVC server.
First things first: let’s see if any of our teammates did anything since we last connected:
$ git tf fetch
Username: domain\user
Password:
Connecting to TFS...
Fetching $/myproject at latest changeset: 100%, done.
Downloaded changeset 35320 as commit 8ef06a8. Updated FETCH_HEAD.
$ git log --oneline --graph --decorate --all
* 8ef06a8 (tag: TFS_C35320, origin_tfs/tfs) just some text
| * 4178a82 (HEAD, master) update code
| * 9df2ae3 update readme
|/
* d44b17a (tag: TFS_C35190) Goodbye
* 126aa7b (tag: TFS_C35189)
* 8f77431 (tag: TFS_C35178) FIRST
* 0745a25 (tag: TFS_C35177) Created team project folder $/tfvctest via the \
Team Project Creation WizardLooks like someone else is working, too, and now we have divergent history. This is where Git shines, but we have two choices of how to proceed:
-
Making a merge commit feels natural as a Git user (after all, that’s what
git pulldoes), and git-tf can do this for you with a simplegit tf pull. Be aware, however, that TFVC doesn’t think this way, and if you push merge commits your history will start to look different on both sides, which can be confusing. However, if you plan on submitting all of your changes as one changeset, this is probably the easiest choice. -
Rebasing makes our commit history linear, which means we have the option of converting each of our Git commits into a TFVC changeset. Since this leaves the most options open, we recommend you do it this way; git-tf even makes it easy for you with
git tf pull --rebase.
The choice is yours. For this example, we’ll be rebasing:
$ git rebase FETCH_HEAD
First, rewinding head to replay your work on top of it...
Applying: update readme
Applying: update code
$ git log --oneline --graph --decorate --all
* 5a0e25e (HEAD, master) update code
* 6eb3eb5 update readme
* 8ef06a8 (tag: TFS_C35320, origin_tfs/tfs) just some text
* d44b17a (tag: TFS_C35190) Goodbye
* 126aa7b (tag: TFS_C35189)
* 8f77431 (tag: TFS_C35178) FIRST
* 0745a25 (tag: TFS_C35177) Created team project folder $/tfvctest via the \
Team Project Creation WizardNow we’re ready to make a checkin to the TFVC server.
Git-tf gives you the choice of making a single changeset that represents all the changes since the last one (--shallow, which is the default) and creating a new changeset for each Git commit (--deep).
For this example, we’ll just create one changeset:
$ git tf checkin -m 'Updating readme and code'
Username: domain\user
Password:
Connecting to TFS...
Checking in to $/myproject: 100%, done.
Checked commit 5a0e25e in as changeset 35348
$ git log --oneline --graph --decorate --all
* 5a0e25e (HEAD, tag: TFS_C35348, origin_tfs/tfs, master) update code
* 6eb3eb5 update readme
* 8ef06a8 (tag: TFS_C35320) just some text
* d44b17a (tag: TFS_C35190) Goodbye
* 126aa7b (tag: TFS_C35189)
* 8f77431 (tag: TFS_C35178) FIRST
* 0745a25 (tag: TFS_C35177) Created team project folder $/tfvctest via the \
Team Project Creation WizardThere’s a new TFS_C35348 tag, indicating that TFVC is storing the exact same snapshot as the 5a0e25e commit.
It’s important to note that not every Git commit needs to have an exact counterpart in TFVC; the 6eb3eb5 commit, for example, doesn’t exist anywhere on the server.
That’s the main workflow. There are a couple of other considerations you’ll want to keep in mind:
-
There is no branching. Git-tf can only create Git repositories from one TFVC branch at a time.
-
Collaborate using either TFVC or Git, but not both. Different git-tf clones of the same TFVC repository may have different commit SHA-1 hashes, which will cause no end of headaches.
-
If your team’s workflow includes collaborating in Git and syncing periodically with TFVC, only connect to TFVC with one of the Git repositories.
Workflow: git-tfs
Let’s walk through the same scenario using git-tfs.
Here are the new commits we’ve made to the master branch in our Git repository:
PS> git log --oneline --graph --all --decorate
* c3bd3ae (HEAD, master) update code
* d85e5a2 update readme
| * 44cd729 (tfs/featureA, featureA) Goodbye
| * d202b53 Branched from $/tfvc-test/Trunk
|/
* c403405 (tfs/default) Hello
* b75da1a New projectNow let’s see if anyone else has done work while we were hacking away:
PS> git tfs fetch
C19 = aea74a0313de0a391940c999e51c5c15c381d91d
PS> git log --all --oneline --graph --decorate
* aea74a0 (tfs/default) update documentation
| * c3bd3ae (HEAD, master) update code
| * d85e5a2 update readme
|/
| * 44cd729 (tfs/featureA, featureA) Goodbye
| * d202b53 Branched from $/tfvc-test/Trunk
|/
* c403405 Hello
* b75da1a New projectYes, it turns out our coworker has added a new TFVC changeset, which shows up as the new aea74a0 commit, and the tfs/default remote branch has moved.
As with git-tf, we have two fundamental options for how to resolve this divergent history:
-
Rebase to preserve a linear history.
-
Merge to preserve what actually happened.
In this case, we’re going to do a “deep” checkin, where every Git commit becomes a TFVC changeset, so we want to rebase.
PS> git rebase tfs/default
First, rewinding head to replay your work on top of it...
Applying: update readme
Applying: update code
PS> git log --all --oneline --graph --decorate
* 10a75ac (HEAD, master) update code
* 5cec4ab update readme
* aea74a0 (tfs/default) update documentation
| * 44cd729 (tfs/featureA, featureA) Goodbye
| * d202b53 Branched from $/tfvc-test/Trunk
|/
* c403405 Hello
* b75da1a New projectNow we’re ready to complete our contribution by checking in our code to the TFVC server.
We’ll use the rcheckin command here to create a TFVC changeset for each Git commit in the path from HEAD to the first tfs remote branch found (the checkin command would only create one changeset, sort of like squashing Git commits).
PS> git tfs rcheckin
Working with tfs remote: default
Fetching changes from TFS to minimize possibility of late conflict...
Starting checkin of 5cec4ab4 'update readme'
add README.md
C20 = 71a5ddce274c19f8fdc322b4f165d93d89121017
Done with 5cec4ab4b213c354341f66c80cd650ab98dcf1ed, rebasing tail onto new TFS-commit...
Rebase done successfully.
Starting checkin of b1bf0f99 'update code'
edit .git\tfs\default\workspace\ConsoleApplication1/ConsoleApplication1/Program.cs
C21 = ff04e7c35dfbe6a8f94e782bf5e0031cee8d103b
Done with b1bf0f9977b2d48bad611ed4a03d3738df05ea5d, rebasing tail onto new TFS-commit...
Rebase done successfully.
No more to rcheckin.
PS> git log --all --oneline --graph --decorate
* ff04e7c (HEAD, tfs/default, master) update code
* 71a5ddc update readme
* aea74a0 update documentation
| * 44cd729 (tfs/featureA, featureA) Goodbye
| * d202b53 Branched from $/tfvc-test/Trunk
|/
* c403405 Hello
* b75da1a New projectNotice how after every successful checkin to the TFVC server, git-tfs is rebasing the remaining work onto what it just did.
That’s because it’s adding the git-tfs-id field to the bottom of the commit messages, which changes the SHA-1 hashes.
This is exactly as designed, and there’s nothing to worry about, but you should be aware that it’s happening, especially if you’re sharing Git commits with others.
TFS has many features that integrate with its version control system, such as work items, designated reviewers, gated checkins, and so on. It can be cumbersome to work with these features using only a command-line tool, but fortunately git-tfs lets you launch a graphical checkin tool very easily:
PS> git tfs checkintool
PS> git tfs ctIt looks a bit like this:
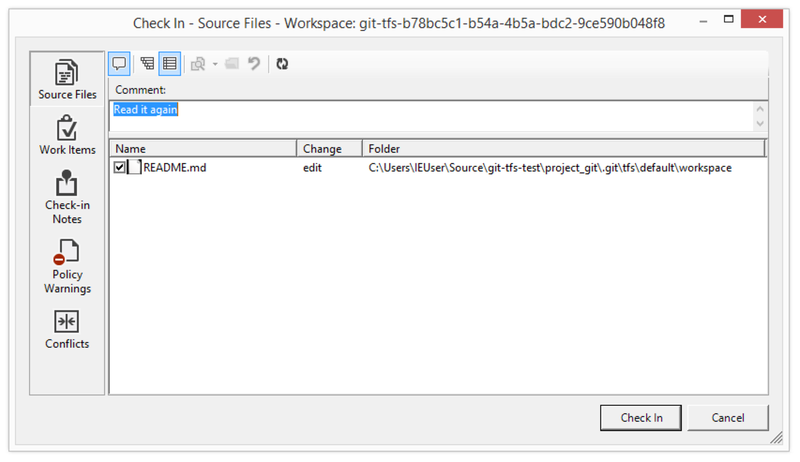
This will look familiar to TFS users, as it’s the same dialog that’s launched from within Visual Studio.
Git-tfs also lets you control TFVC branches from your Git repository. As an example, let’s create one:
PS> git tfs branch $/tfvc-test/featureBee
The name of the local branch will be : featureBee
C26 = 1d54865c397608c004a2cadce7296f5edc22a7e5
PS> git log --oneline --graph --decorate --all
* 1d54865 (tfs/featureBee) Creation branch $/myproject/featureBee
* ff04e7c (HEAD, tfs/default, master) update code
* 71a5ddc update readme
* aea74a0 update documentation
| * 44cd729 (tfs/featureA, featureA) Goodbye
| * d202b53 Branched from $/tfvc-test/Trunk
|/
* c403405 Hello
* b75da1a New projectCreating a branch in TFVC means adding a changeset where that branch now exists, and this is projected as a Git commit.
Note also that git-tfs created the tfs/featureBee remote branch, but HEAD is still pointing to master.
If you want to work on the newly-minted branch, you’ll want to base your new commits on the 1d54865 commit, perhaps by creating a topic branch from that commit.
Git and TFS Summary
Git-tf and Git-tfs are both great tools for interfacing with a TFVC server. They allow you to use the power of Git locally, avoid constantly having to round-trip to the central TFVC server, and make your life as a developer much easier, without forcing your entire team to migrate to Git. If you’re working on Windows (which is likely if your team is using TFS), you’ll probably want to use git-tfs, since its feature set is more complete, but if you’re working on another platform, you’ll be using git-tf, which is more limited. As with most of the tools in this chapter, you should choose one of these version-control systems to be canonical, and use the other one in a subordinate fashion – either Git or TFVC should be the center of collaboration, but not both.
