-
1. Pierwsze kroki
- 1.1 Wprowadzenie do kontroli wersji
- 1.2 Krótka historia Git
- 1.3 Podstawy Git
- 1.4 Linia poleceń
- 1.5 Instalacja Git
- 1.6 Wstępna konfiguracja Git
- 1.7 Uzyskiwanie pomocy
- 1.8 Podsumowanie
-
2. Podstawy Gita
- 2.1 Pierwsze repozytorium Gita
- 2.2 Rejestrowanie zmian w repozytorium
- 2.3 Podgląd historii rewizji
- 2.4 Cofanie zmian
- 2.5 Praca ze zdalnym repozytorium
- 2.6 Tagowanie
- 2.7 Aliasy
- 2.8 Podsumowanie
-
3. Gałęzie Gita
- 3.1 Czym jest gałąź
- 3.2 Podstawy rozgałęziania i scalania
- 3.3 Zarządzanie gałęziami
- 3.4 Sposoby pracy z gałęziami
- 3.5 Gałęzie zdalne
- 3.6 Zmiana bazy
- 3.7 Podsumowanie
-
4. Git na serwerze
- 4.1 Protokoły
- 4.2 Uruchomienie Git na serwerze
- 4.3 Generowanie Twojego publicznego klucza SSH
- 4.4 Konfigurowanie serwera
- 4.5 Git Daemon
- 4.6 Smart HTTP
- 4.7 GitWeb
- 4.8 GitLab
- 4.9 Inne opcje hostowania przez podmioty zewnętrzne
- 4.10 Podsumowanie
-
5. Rozproszony Git
-
6. GitHub
-
7. Narzędzia Gita
- 7.1 Wskazywanie rewizji
- 7.2 Interaktywne używanie przechowali
- 7.3 Schowek i czyszczenie
- 7.4 Signing Your Work
- 7.5 Searching
- 7.6 Przepisywanie historii
- 7.7 Reset Demystified
- 7.8 Advanced Merging
- 7.9 Rerere
- 7.10 Debugowanie z Gitem
- 7.11 Moduły zależne
- 7.12 Bundling
- 7.13 Replace
- 7.14 Credential Storage
- 7.15 Podsumowanie
-
8. Dostosowywanie Gita
- 8.1 Konfiguracja Gita
- 8.2 Git Attributes
- 8.3 Git Hooks
- 8.4 An Example Git-Enforced Policy
- 8.5 Summary
-
9. Git i inne systemy
- 9.1 Git jako klient
- 9.2 Migracja do Gita
- 9.3 Podsumowanie
-
10. Mechanizmy wewnętrzne w Git
- 10.1 Komendy typu plumbing i porcelain
- 10.2 Obiekty Gita
- 10.3 Referencje w Git
- 10.4 Spakowane pliki (packfiles)
- 10.5 Refspec
- 10.6 Protokoły transferu
- 10.7 Konserwacja i odzyskiwanie danych
- 10.8 Environment Variables
- 10.9 Podsumowanie
-
A1. Appendix A: Git in Other Environments
- A1.1 Graphical Interfaces
- A1.2 Git in Visual Studio
- A1.3 Git in Eclipse
- A1.4 Git in Bash
- A1.5 Git in Zsh
- A1.6 Git in Powershell
- A1.7 Summary
-
A2. Appendix B: Embedding Git in your Applications
- A2.1 Command-line Git
- A2.2 Libgit2
- A2.3 JGit
-
A3. Appendix C: Git Commands
- A3.1 Setup and Config
- A3.2 Getting and Creating Projects
- A3.3 Basic Snapshotting
- A3.4 Branching and Merging
- A3.5 Sharing and Updating Projects
- A3.6 Inspection and Comparison
- A3.7 Debugging
- A3.8 Patching
- A3.9 Email
- A3.10 External Systems
- A3.11 Administration
- A3.12 Plumbing Commands
2.2 Podstawy Gita - Rejestrowanie zmian w repozytorium
Rejestrowanie zmian w repozytorium
Posiadasz już repozytorium Gita i ostatnią wersję lub kopię roboczą wybranego projektu. Za każdym razem, kiedy po naniesieniu zmian projekt osiągnie stan, który chcesz zapamiętać, musisz nowe wersje plików zatwierdzić w swoim repozytorium.
Pamiętaj, że każdy plik w twoim katalogu roboczym może być w jednym z dwóch stanów: śledzony lub nieśledzony. Śledzone pliki to te, które znalazły się w ostatniej migawce; mogą być niezmodyfikowane, zmodyfikowane lub oczekiwać w poczekalni. Nieśledzone pliki to cała reszta — są to jakiekolwiek pliki w twoim katalogu roboczym, które nie znalazły się w ostatniej migawce i nie znajdują się w poczekalni, gotowe do zatwierdzenia. Początkowo, kiedy klonujesz repozytorium, wszystkie twoje pliki będą śledzone i niezmodyfikowane, ponieważ dopiero co zostały wybrane i nie zmieniałeś jeszcze niczego.
Kiedy zmieniasz pliki, Git rozpoznaje je jako zmodyfikowane, ponieważ różnią się od ostatniej zatwierdzonej zmiany. Zmodyfikowane pliki umieszczasz w poczekalni, a następnie zatwierdzasz oczekujące tam zmiany i tak powtarza się cały cykl.
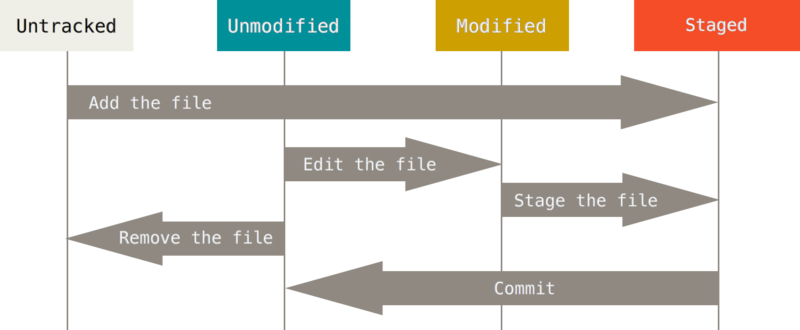
Sprawdzanie stanu twoich plików
Podstawowe narzędzie używane do sprawdzenia stanu plików to polecenie git status. Jeśli uruchomisz je bezpośrednio po sklonowaniu repozytorium, zobaczysz wynik podobny do poniższego:
$ git status
On branch master
nothing to commit, working directory cleanOznacza to, że posiadasz czysty katalog roboczy — innymi słowy nie zawiera on śledzonych i zmodyfikowanych plików. Git nie widzi także żadnych plików nieśledzonych, w przeciwnym wypadku wyświetliłby ich listę. W końcu polecenie pokazuje również gałąź, na której aktualnie pracujesz. Póki co, jest to zawsze master, wartość domyślna; nie martw się tym jednak teraz. Następny rozdział w szczegółach omawia gałęzie oraz odniesienia.
Powiedzmy, że dodajesz do repozytorium nowy, prosty plik README. Jeżeli nie istniał on wcześniej, po uruchomieniu git status zobaczysz go jako plik nieśledzony, jak poniżej:
$ echo 'My Project' > README
$ git status
On branch master
Untracked files:
(use "git add <file>..." to include in what will be committed)
README
nothing added to commit but untracked files present (use "git add" to track)Widać, że twój nowy plik README nie jest jeszcze śledzony, ponieważ znajduje się pod nagłówkiem „Untracked files” (Nieśledzone pliki) w informacji o stanie. Nieśledzony oznacza, że Git widzi plik, którego nie miałeś w poprzedniej migawce (zatwierdzonej kopii); Git nie zacznie umieszczać go w przyszłych migawkach, dopóki sam mu tego nie polecisz. Zachowuje się tak, by uchronić cię od przypadkowego umieszczenia w migawkach wyników działania programu lub innych plików, których nie miałeś zamiaru tam dodawać. W tym przypadku chcesz, aby README został uwzględniony, więc zacznijmy go śledzić.
Śledzenie nowych plików
Aby rozpocząć śledzenie nowego pliku, użyj polecenia git add. Aby zacząć śledzić plik README, możesz wykonać:
$ git add READMEJeśli uruchomisz teraz ponownie polecenie status, zobaczysz, że twój plik README jest już śledzony i znalazł się w poczekalni:
$ git status
On branch master
Changes to be committed:
(use "git reset HEAD <file>..." to unstage)
new file: READMEWidać, że jest w poczekalni, ponieważ znajduje się pod nagłówkiem „Changes to be commited“ (Zmiany do zatwierdzenia). Jeśli zatwierdzisz zmiany w tym momencie, jako migawka w historii zostanie zapisana wersja pliku z momentu wydania polecenia git add. Być może pamiętasz, że po uruchomieniu git init wydałeś polecenie git add (pliki) — miało to na celu rozpoczęcie ich śledzenia. Polecenie git add bierze jako parametr ścieżkę do pliku lub katalogu; jeśli jest to katalog, polecenie dodaje wszystkie pliki z tego katalogu i podkatalogów.
Dodawanie zmodyfikowanych plików do poczekalni
Zmodyfikujmy teraz plik, który był już śledzony. Jeśli zmienisz śledzony wcześniej plik o nazwie CONTRIBUTING.md, a następnie uruchomisz polecenie status, zobaczysz coś podobnego:
$ git status
On branch master
Changes to be committed:
(use "git reset HEAD <file>..." to unstage)
new file: README
Changes not staged for commit:
(use "git add <file>..." to update what will be committed)
(use "git checkout -- <file>..." to discard changes in working directory)
modified: CONTRIBUTING.mdPlik CONTRIBUTING.md pojawia się w sekcji „Changes not staged for commit“ (Zmienione ale nie zaktualizowane), co oznacza, że śledzony plik został zmodyfikowany, ale zmiany nie trafiły jeszcze do poczekalni. Aby je tam wysłać, uruchom polecenie git add (jest to wielozadaniowe polecenie — używa się go do rozpoczynania śledzenia nowych plików, umieszczania ich w poczekalni, oraz innych zadań, takich jak oznaczanie rozwiązanych konfliktów scalania). Uruchom zatem git add by umieścić CONTRIBUTING.md w poczekalni, a następnie ponownie wykonaj git status:
$ git add CONTRIBUTING.md
$ git status
On branch master
Changes to be committed:
(use "git reset HEAD <file>..." to unstage)
new file: README
modified: CONTRIBUTING.mdOba pliki znajdują się już w poczekalni i zostaną uwzględnione podczas kolejnego zatwierdzenia zmian. Załóżmy, że w tym momencie przypomniałeś sobie o dodatkowej małej zmianie, którą koniecznie chcesz wprowadzić do pliku CONTRIBUTING.md jeszcze przed zatwierdzeniem. Otwierasz go zatem, wprowadzasz zmianę i jesteś gotowy do zatwierdzenia. Uruchom jednak git status raz jeszcze:
$ vim CONTRIBUTING.md
$ git status
On branch master
Changes to be committed:
(use "git reset HEAD <file>..." to unstage)
new file: README
modified: CONTRIBUTING.md
Changes not staged for commit:
(use "git add <file>..." to update what will be committed)
(use "git checkout -- <file>..." to discard changes in working directory)
modified: CONTRIBUTING.mdCo do licha? Plik CONTRIBUTING.md widnieje teraz jednocześnie w poczekalni i poza nią. Jak to możliwe? Okazuje się, że Git umieszcza plik w poczekalni dokładnie z taką zawartością, jak w momencie uruchomienia polecenia git add. Jeśli w tej chwili zatwierdzisz zmiany, zostanie użyta wersja CONTRIBUTING.md dokładnie z momentu uruchomienia polecenia git add, nie zaś ta, którą widzisz w katalogu roboczym w momencie wydania polecenia git commit. Jeśli modyfikujesz plik po uruchomieniu git add, musisz ponownie użyć git add, aby najnowsze zmiany zostały umieszczone w poczekalni:
$ git add CONTRIBUTING.md
$ git status
On branch master
Changes to be committed:
(use "git reset HEAD <file>..." to unstage)
new file: README
modified: CONTRIBUTING.mdZwięzły stan
Rezultat polecenia git status jest dość szczegółowy, ale też zbyt rozległy. Git posiada też opcję zwięzłego stanu, więc możesz zobaczyć swoje zmiany w bardziej zwartej postaci. Jeśli wykonasz git status -s lub git status --short uzyskasz znacznie uproszczony wynik tego polecania.
$ git status -s
M README
MM Rakefile
A lib/git.rb
M lib/simplegit.rb
?? LICENSE.txtNowe nieśledzone pliki mają obok siebie ??, nowe pliki dodane do poczekalni A, zmodyfikowane pliki mają natomiast M. Mamy tutaj tylko dwie kolumny - lewa wskazuje na to czy plik jest w poczekalni, a prawa czy jest zmieniony. Przykład dla powyższego rezultatu, plik README został zmodyfikowany w katalogu roboczym ale nie został dodany do poczekalni, podczas gdy lib/simplegit.rb został zmodyfikowany i dodany do poczekalni. Plik Rakefile został zmodyfikowany, dodany do poczekalni i zmodyfikowany ponownie, więc jego zmiany są jednocześnie w poczekalni i poza nią.
Ignorowanie plików
Często spotkasz się z klasą plików, w przypadku których nie chcesz, by Git automatycznie dodawał je do repozytorium, czy nawet pokazywał je jako nieśledzone. Są to ogólnie pliki generowane automatycznie, takie jak dzienniki zdarzeń, czy pliki tworzone w czasie budowania projektu. W takich wypadkach tworzysz plik zawierający listę wzorców do nich pasujących i nazywasz go .gitignore. Poniżej znajdziesz przykładowy plik .gitignore:
$ cat .gitignore
*.[oa]
*~Pierwsza linia mówi Gitowi, by ignorował pliki kończące się na .o lub .a — pliki obiektów i archiwa, które mogą być produktem kompilacji kodu. Druga linia mówi Gitowi, żeby pomijał również wszystkie pliki, które nazwy kończą się tyldą (~), której to używa wiele edytorów tekstu, takich jak Emacs, do oznaczania plików tymczasowych. Możesz też dołączyć katalog log, tmp lub pid, automatycznie wygenerowaną dokumentację itp. Zajęcie się plikiem .gitignore jeszcze przed przystąpieniem do pracy jest zwykle dobrym pomysłem i pozwoli ci uniknąć przypadkowego dodania do repozytorium Git niechcianych plików.
Zasady przetwarzania wyrażeń, które możesz umieścić w pliku .gitignore są następujące:
-
Puste linie lub linie rozpoczynające się od # są ignorowane.
-
Działają standardowe wyrażenia glob.
-
Możesz zakończyć wyrażenie znakiem ukośnika (
/) aby sprecyzować, że chodzi o katalog. -
Możesz negować wyrażenia rozpoczynając je wykrzyknikiem (
!).
Wyrażenia glob są jak uproszczone wyrażenia regularne, używane przez powłokę. Gwiazdka (*) dopasowuje zero lub więcej znaków; [abc] dopasowuje dowolny znak znajdujący się wewnątrz nawiasu kwadratowego (w tym przypadku a, b lub c); znak zapytania (?) dopasowuje pojedynczy znak; nawias kwadratowy zawierający znaki rozdzielone myślnikiem ([0-9]) dopasowuje dowolny znajdujący się pomiędzy nimi znak (w tym przypadku od 0 do 9).
Możesz użyć dwóch gwiazdek aby dopasować katalogi zagnieżdżone; a/**/z would match a/z, a/b/z, a/b/c/z i tak dalej.
Poniżej znajdziesz kolejny przykład pliku .gitignore:
# no .a files
*.a
# but do track lib.a, even though you're ignoring .a files above
!lib.a
# only ignore the root TODO file, not subdir/TODO
/TODO
# ignore all files in the build/ directory
build/
# ignore doc/notes.txt, but not doc/server/arch.txt
doc/*.txt
# ignore all .txt files in the doc/ directory
doc/**/*.txt|
Wskazówka
|
Github zarządza dość obszerną listą przykładowych plików |
Podgląd zmian w poczekalni i poza nią
Jeśli polecenie git status jest dla ciebie zbyt nieprecyzyjne — chcesz wiedzieć, co dokładnie zmieniłeś, nie zaś, które pliki zostały zmienione — możesz użyć polecenia git diff. W szczegółach zajmiemy się nim później; prawdopodobnie najczęściej będziesz używał go aby uzyskać odpowiedź na dwa pytania: Co zmieniłeś, ale jeszcze nie trafiło do poczekalni? Oraz, co znajduje się już w poczekalni, a co za chwilę zostanie zatwierdzone? Choć git status bardzo ogólnie odpowiada na oba te pytania, git diff pokazuje, które dokładnie linie zostały dodane, a które usunięte — w postaci łatki.
Powiedzmy, że zmieniłeś i ponownie dodałeś do poczekalni plik README, a następnie zmodyfikowałeś plik CONTRIBUTING.md, jednak bez umieszczania go wśród oczekujących. Jeśli uruchomisz teraz polecenie status, zobaczysz coś podobnego:
$ git status
On branch master
Changes to be committed:
(use "git reset HEAD <file>..." to unstage)
new file: README
Changes not staged for commit:
(use "git add <file>..." to update what will be committed)
(use "git checkout -- <file>..." to discard changes in working directory)
modified: CONTRIBUTING.mdAby zobaczyć, co zmieniłeś ale nie wysłałeś do poczekalni, wpisz git diff bez żadnych argumentów:
$ git diff
diff --git a/CONTRIBUTING.md b/CONTRIBUTING.md
index 8ebb991..643e24f 100644
--- a/CONTRIBUTING.md
+++ b/CONTRIBUTING.md
@@ -65,7 +65,8 @@ branch directly, things can get messy.
Please include a nice description of your changes when you submit your PR;
if we have to read the whole diff to figure out why you're contributing
in the first place, you're less likely to get feedback and have your change
-merged in.
+merged in. Also, split your changes into comprehensive chunks if you patch is
+longer than a dozen lines.
If you are starting to work on a particular area, feel free to submit a PR
that highlights your work in progress (and note in the PR title that it'sPowyższe polecenie porównuje zawartość katalogu roboczego z tym, co znajduje się w poczekalni. Wynik pokaże ci te zmiany, które nie trafiły jeszcze do poczekalni.
Jeśli chcesz zobaczyć zawartość poczekalni, która trafi do repozytorium z najbliższym zatwierdzeniem, możesz użyć polecenia git diff --staged. To polecenie porówna zmiany z poczekalni z ostatnią zmianą:
$ git diff --staged
diff --git a/README b/README
new file mode 100644
index 0000000..03902a1
--- /dev/null
+++ b/README
@@ -0,0 +1 @@
+My ProjectIstotnym jest, że samo polecenie git diff nie pokazuje wszystkich zmian dokonanych od ostatniego zatwierdzenia — jedynie te, które nie trafiły do poczekalni. Może być to nieco mylące, ponieważ jeżeli wszystkie twoje zmiany są już w poczekalni, wynik git diff będzie pusty.
Jeszcze jeden przykład — jeżeli wyślesz do poczekalni plik CONTRIBUTING.md, a następnie zmodyfikujesz go ponownie, możesz użyć git status, by obejrzeć zmiany znajdujące się w poczekalni, jak i te poza nią:
$ git add CONTRIBUTING.md
$ echo 'test line' >> CONTRIBUTING.md
$ git status
On branch master
Changes to be committed:
(use "git reset HEAD <file>..." to unstage)
modified: CONTRIBUTING.md
Changes not staged for commit:
(use "git add <file>..." to update what will be committed)
(use "git checkout -- <file>..." to discard changes in working directory)
modified: CONTRIBUTING.mdTeraz możesz użyć git diff, by zobaczyć zmiany spoza poczekalni
$ git diff
diff --git a/CONTRIBUTING.md b/CONTRIBUTING.md
index 643e24f..87f08c8 100644
--- a/CONTRIBUTING.md
+++ b/CONTRIBUTING.md
@@ -119,3 +119,4 @@ at the
## Starter Projects
See our [projects list](https://github.com/libgit2/libgit2/blob/development/PROJECTS.md).
+# test lineoraz git diff --cached, aby zobaczyć zmiany wysłane do poczekalni(--staged i --cached działają identycznie):
$ git diff --cached
diff --git a/CONTRIBUTING.md b/CONTRIBUTING.md
index 8ebb991..643e24f 100644
--- a/CONTRIBUTING.md
+++ b/CONTRIBUTING.md
@@ -65,7 +65,8 @@ branch directly, things can get messy.
Please include a nice description of your changes when you submit your PR;
if we have to read the whole diff to figure out why you're contributing
in the first place, you're less likely to get feedback and have your change
-merged in.
+merged in. Also, split your changes into comprehensive chunks if you patch is
+longer than a dozen lines.
If you are starting to work on a particular area, feel free to submit a PR
that highlights your work in progress (and note in the PR title that it's|
Uwaga
|
Git Diff jako narzędzie zewnętrzne
Będziemy kontynuować używanie polecenia |
Zatwierdzanie zmian
Teraz, kiedy twoja poczekalnia zawiera dokładnie to, co powinna, możesz zatwierdzić swoje zmiany. Pamiętaj, że wszystko czego nie ma jeszcze w poczekalni — każdy plik, który utworzyłeś lub zmodyfikowałeś, a na którym później nie uruchomiłeś polecenia git add — nie zostanie uwzględnione wśród zatwierdzanych zmian. Pozostanie wyłącznie w postaci zmodyfikowanych plików na twoim dysku.
W tym wypadku, kiedy ostatnio uruchamiałeś git status, zobaczyłeś, że wszystkie twoje zmiany są już w poczekalni, więc jesteś gotowy do ich zatwierdzenia. Najprostszy sposób zatwierdzenia zmian to wpisanie git commit:
$ git commitZostanie uruchomiony wybrany przez ciebie edytor tekstu. (Wybiera się go za pośrednictwem zmiennej środowiskową $EDITOR — zazwyczaj jest to vim lub emacs, możesz jednak wybrać własną aplikację używając polecenia git config --global core.editor, które poznałeś w Rozdziale 1.).
Edytor zostanie otwarty z następującym tekstem (poniższy przykład pokazuje ekran Vima):
# Please enter the commit message for your changes. Lines starting
# with '#' will be ignored, and an empty message aborts the commit.
# On branch master
# Changes to be committed:
# new file: README
# modified: CONTRIBUTING.md
#
~
~
~
".git/COMMIT_EDITMSG" 9L, 283CJak widzisz, domyślny opis zmian zawiera aktualny wynik polecenia git status w postaci komentarza oraz jedną pustą linię na samej górze. Możesz usunąć komentarze i wpisać własny opis, lub pozostawić je, co pomoże zapamiętać zakres zatwierdzonych zmian. (Aby uzyskać jeszcze precyzyjniejsze przypomnienie, możesz przekazać do git commit parametr -v. Jeśli to zrobisz, do komentarza trafią również poszczególne zmodyfikowane wiersze, pokazując, co dokładnie zrobiłeś.). Po opuszczeniu edytora, Git stworzy nową migawkę opatrzoną twoim opisem zmian (uprzednio usuwając z niego komentarze i podsumowanie zmian).
Alternatywnie opis rewizji możesz podać już wydając polecenie commit, poprzedzając go flagą -m, jak poniżej:
$ git commit -m "Story 182: Fix benchmarks for speed"
[master 463dc4f] Story 182: Fix benchmarks for speed
2 files changed, 2 insertions(+)
create mode 100644 READMEWłaśnie zatwierdziłeś swoje pierwsze zmiany! Sama operacja rewizji zwróciła dodatkowo garść informacji, między innymi, gałąź do której dorzuciłeś zmiany (master), ich sumę kontrolną SHA-1 (463dc4f), ilość zmienionych plików oraz statystyki dodanych i usuniętych linii kodu.
Pamiętaj, że operacja commit zapamiętała migawkę zmian z poczekalni. Wszystko czego nie dodałeś do poczekalni, ciągle czeka zmienione w swoim miejscu - możesz to uwzględnić przy następnym zatwierdzaniu zmian. Każdorazowe wywołanie polecenia git commit powoduje zapamiętanie migawki projektu, którą możesz następnie odtworzyć albo porównać do innej migawki.
Pomijanie poczekalni
Chociaż poczekalnia może być niesamowicie przydatna przy ustalaniu rewizji dokładnie takich, jakimi chcesz je mieć później w historii, czasami możesz uznać ją za odrobinę zbyt skomplikowaną aniżeli wymaga tego twoja praca. Jeśli chcesz pominąć poczekalnię, Git udostępnia prosty skrót. Po dodaniu do składni polecenia git commit opcji -a każdy zmieniony plik, który jest już śledzony, automatycznie trafi do poczekalni, dzięki czemu pominiesz część git add:
$ git status
On branch master
Changes not staged for commit:
(use "git add <file>..." to update what will be committed)
(use "git checkout -- <file>..." to discard changes in working directory)
modified: CONTRIBUTING.md
no changes added to commit (use "git add" and/or "git commit -a")
$ git commit -a -m 'added new benchmarks'
[master 83e38c7] added new benchmarks
1 file changed, 5 insertions(+), 0 deletions(-)Zauważ, że w tym wypadku przed zatwierdzeniem zmian i wykonaniem rewizji nie musiałeś uruchamiać git add na pliku CONTRIBUTING.md.
Usuwanie plików
Aby usunąć plik z Gita, należy go najpierw wyrzucić ze zbioru plików śledzonych, a następnie zatwierdzić zmiany. Służy do tego polecenie git rm, które dodatkowo usuwa plik z katalogu roboczego. Nie zobaczysz go już zatem w sekcji plików nieśledzonych przy następnej okazji.
Jeżeli po prostu usuniesz plik z katalogu roboczego i wykonasz polecenie git status zobaczysz go w sekcji "Zmienione ale nie zaktualizowane" (Changes not staged for commit) (czyli, poza poczekalnią):
$ rm PROJECTS.md
$ git status
On branch master
Your branch is up-to-date with 'origin/master'.
Changes not staged for commit:
(use "git add/rm <file>..." to update what will be committed)
(use "git checkout -- <file>..." to discard changes in working directory)
deleted: PROJECTS.md
no changes added to commit (use "git add" and/or "git commit -a")W dalszej kolejności, uruchomienie git rm doda do poczekalni operację usunięcia pliku:
$ git rm PROJECTS.md
rm 'PROJECTS.md'
$ git status
On branch master
Changes to be committed:
(use "git reset HEAD <file>..." to unstage)
deleted: PROJECTS.mdPrzy kolejnej rewizji, plik zniknie i nie będzie dłużej śledzony. Jeśli zmodyfikowałeś go wcześniej i dodałeś już do indeksu oczekujących zmian, musisz wymusić usunięcie opcją -f. Spowodowane jest to wymogami bezpieczeństwa, aby uchronić cię przed usunięciem danych, które nie zostały jeszcze zapamiętane w żadnej migawce i które później nie będą mogły być odtworzone z repozytorium Gita.
Kolejną przydatną funkcją jest możliwość zachowywania plików w drzewie roboczym ale usuwania ich z poczekalni. Innymi słowy, możesz chcieć trzymać plik na dysku ale nie chcieć, żeby Git go dalej śledził. Jest to szczególnie przydatne w sytuacji kiedy zapomniałeś dodać czegoś do .gitignore i przez przypadek umieściłeś w poczekalni np. duży plik dziennika lub garść plików .a. Wystarczy wówczas wywołać polecenie rm wraz opcją --cached:
$ git rm --cached READMEDo polecenia git -rm możesz przekazywać pliki, katalogi lub wyrażenia glob - możesz na przykład napisać coś takiego:
$ git rm log/\*.logZwróć uwagę na odwrotny ukośnik (\) na początku *. Jest on niezbędny gdyż Git dodatkowo do tego co robi powłoka, sam ewaluuje sobie nazwy plików. Przywołane polecenie usuwa wszystkie pliki z rozszerzeniem .log, znajdujące się w katalogu log/. Możesz także wywołać następujące polecenie:
$ git rm \*~Usuwa ona wszystkie pliki, które kończą się tyldą ~.
Zmiana nazw plików
W odróżnieniu do wielu innych systemów kontroli wersji, Git nie śledzi bezpośrednio przesunięć plików. Nie przechowuje on żadnych metadanych, które mogłyby mu pomóc w rozpoznawaniu operacji zmiany nazwy śledzonych plików. Jednakże, Git jest całkiem sprytny jeżeli chodzi o rozpoznawanie tego po fakcie - zajmiemy się tym tematem odrobinę dalej.
Nieco mylący jest fakt, że Git posiada polecenie mv. Służy ono do zmiany nazwy pliku w repozytorium, np.
$ git mv file_from file_toW rzeczywistości, uruchomienie takiego polecenia spowoduje, że Git zapamięta w poczekalni operację zmiany nazwy - możesz to sprawdzić wyświetlając wynik operacji status:
$ git mv README.md README
$ git status
On branch master
Changes to be committed:
(use "git reset HEAD <file>..." to unstage)
renamed: README.md -> READMEJest to równoważne z uruchomieniem poleceń:
$ mv README.md README
$ git rm README.md
$ git add READMEGit rozpozna w tym przypadku, że jest to operacja zmiany nazwy - nie ma zatem znaczenia, czy zmienisz ją w ten czy opisany wcześniej (mv) sposób. Jedyna realna różnica polega na tym, że mv to jedno polecenie zamiast trzech - kwestia wygody. Co ważniejsze, samą nazwę możesz zmienić dowolnym narzędziem a resztą zajmą się już polecenia add i rm których musisz użyć przed zatwierdzeniem zmian.
